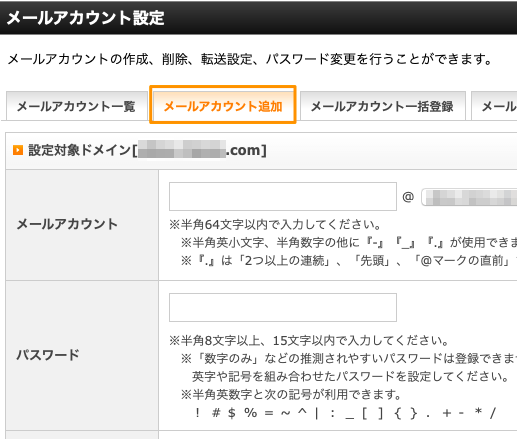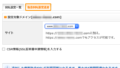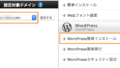「お名前.com」で取得した独自ドメインのメールアドレスを「エックスサーバー」で使えるように設定する
下記記事では、お名前.com
![]() で取得した独自ドメインを、エックスサーバー
で取得した独自ドメインを、エックスサーバー
![]() で使えるようにしました。
で使えるようにしました。
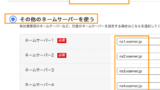
次は、取得した独自ドメインのメールアドレスを使えるようにメールアカウントを設定をしたいと思います。
「hogehoge@xxxx.com」のようにアットマーク「@」以下に取得した独自ドメインを使えるようにする設定です。
エックスサーバーで独自ドメインのメールアカウントを設定する手順
エックスサーバー管理画面の「メール > メールアカウント設定」を選択します。
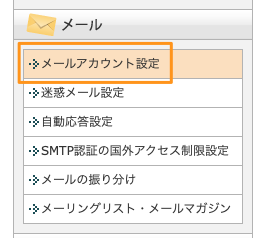
「メールアカウント追加」タブを選択します。
・設定したいメールアカウント
・(メールアカウントの)パスワード
・メールボックスの容量
を入力し「確認画面へ進む」ボタンを押します。
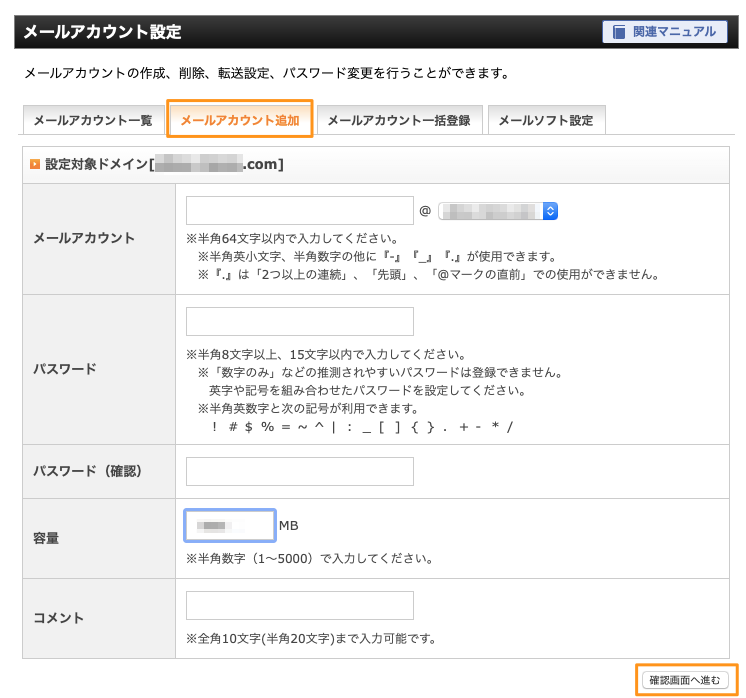
確認画面で内容を確認し、「追加する」ボタンを押します。
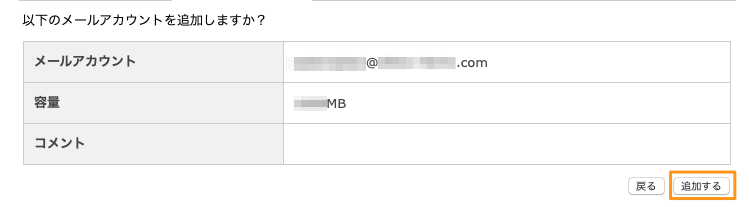
これで設定した独自ドメインのメールアドレスが使用できるようになりました。
設定した独自ドメインのメールアドレスをメールソフトで利用できるようにする
設定した独自ドメインのメールアドレスを、メールソフトで利用したい場合は「メールソフト設定」タブに記載されている、
・受信(POP)サーバー:XXX.xserver.jp
・送信メール(SMTP)サーバー:XXX.xserver.jp
・ユーザー名(アカウント名):設定したいメールアドレス
・パスワード:メールアドレスに設定したパスワード
をメールソフトに設定すれば、独自ドメインのメールアドレスで送受信ができるようになります。
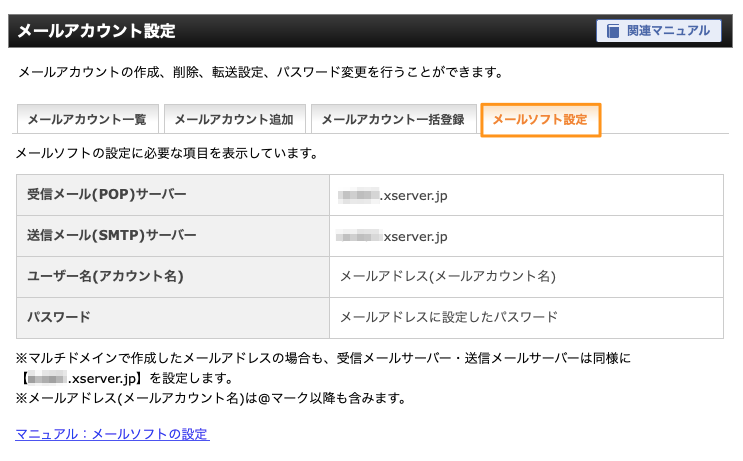
詳細な設定方法はエックスサーバーのサイトに記載があります。
独自ドメインのメールアドレスで受信したメールをGmailに転送する方法
独自ドメインのメールアドレスでメール受信さえできれば良いといったケースでは、受信メールを別のメールアドレス(Gmail等)に転送するようにしておくことも出来ます。
「メールアカウント設定画面」の「メールアカウント一覧」画面に設定済みのメールアカウントが表示されますので、「転送」ボタンを押します。
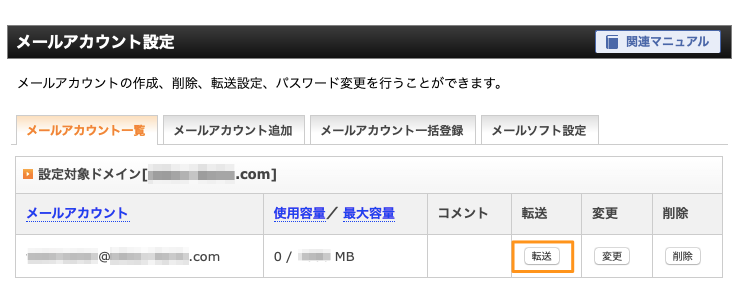
転送したメールは「メールボックス」に残す必要が無いので、設定を変更します。
「メールボックスに残すかどうかの設定」で「変更」ボタンを押します。
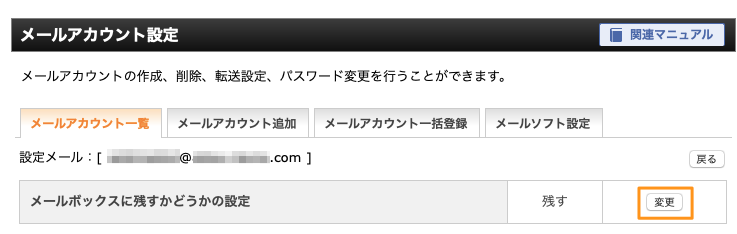
「変更する」ボタンを押すと、メールボックスに残さない設定に切り替わります。
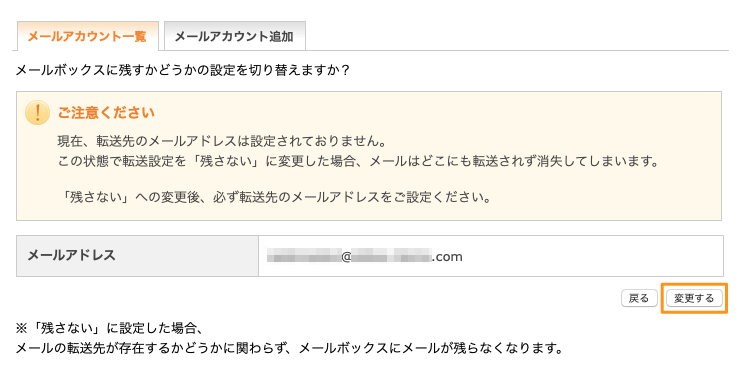
「メール転送設定の変更が完了しました」のメッセージが表示されればOKです。
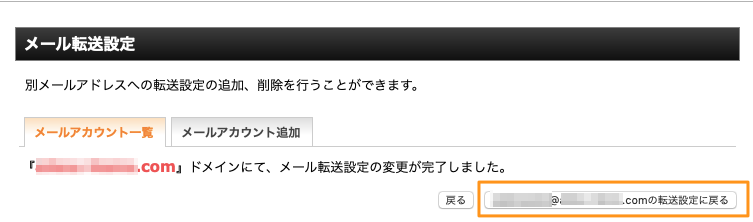
次に、転送先アドレスにメール転送したいアドレスを入力し「追加する」ボタンを押します。
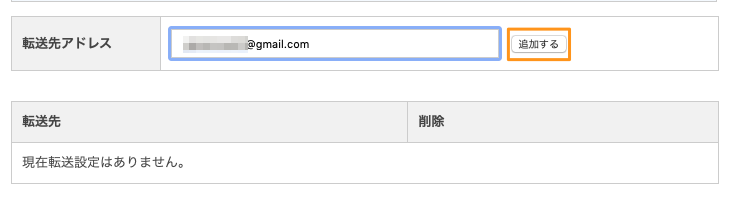
「転送先メールアドレスの追加が完了しました。」のメッセージが表示されれば転送設定が完了です。
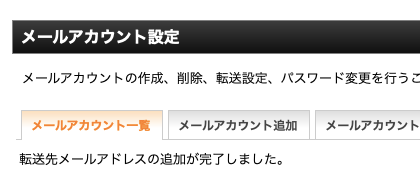
★レンタルサーバーはエックスサーバーがおすすめ
当ブログでも利用していますが、レンタルサーバーはエックスサーバー(XServer)![]() がおすすめです。
がおすすめです。
・WordPressも1クリックでインストール可能
・わかりやすい管理コンソール
・動作も安定している
・利用者が多いので、困った時でも大体ネットですぐに情報が得られる
・月額1000円前後から利用可能
といったメリットがあります。
WordPressの他にも、自分で作ったPHPプログラムを動かしたりしています。
また、WordPress専用のwpXレンタルサーバー![]() というサービスもあり、こちらは月額500円から利用できるようになっています。
というサービスもあり、こちらは月額500円から利用できるようになっています。