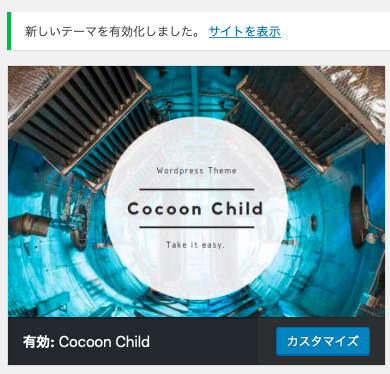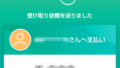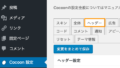エックスサーバーにセットアップしたWordPressに無料テーマ「Cocoon」を適用する
エックスサーバー
![]() では「WordPress簡単インストール」を使って、簡単にWordPressの環境を構築することができました。
では「WordPress簡単インストール」を使って、簡単にWordPressの環境を構築することができました。
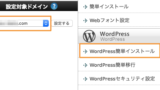
次は、WordPressのテーマを変更してみたいと思います。
使うテーマは「Cocoon(コクーン)」というテーマで、無料で使えるテーマでありながら有料テーマと同じぐらい多彩な機能が使えるテーマとなっています。
WordPress用無料テーマ「Cocoon(コクーン)」をダウンロードする
WordPressのログイン画面にアクセスし、WordPressセットアップ時に設定したメールアドレス、パスワードを入力し「ログイン」ボタンを押します。
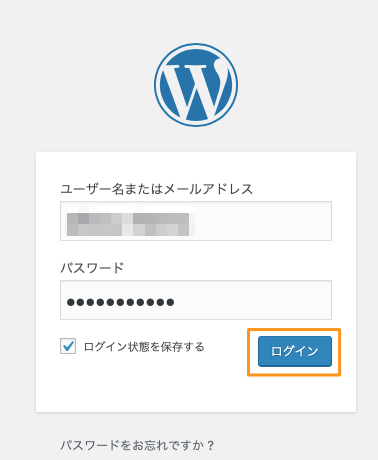
「Cocoon(コクーン)」のサイトにアクセスし、「ダウンロード」メニューを選択します。
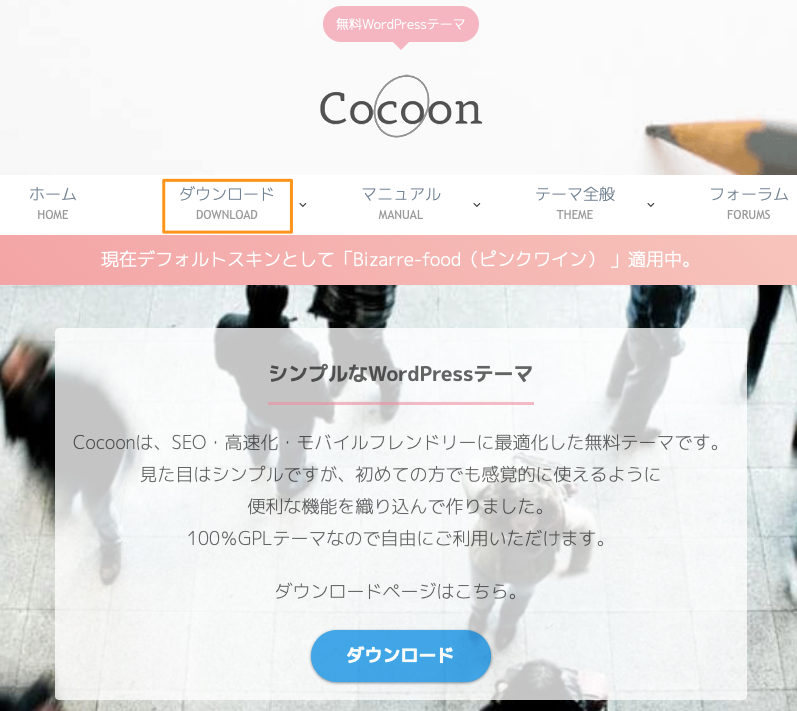
まず先に「親テーマ」をダウンロードします。
「”Cocoonテーマ”をダウンロード」のボタンから親テーマをダウンロードします。
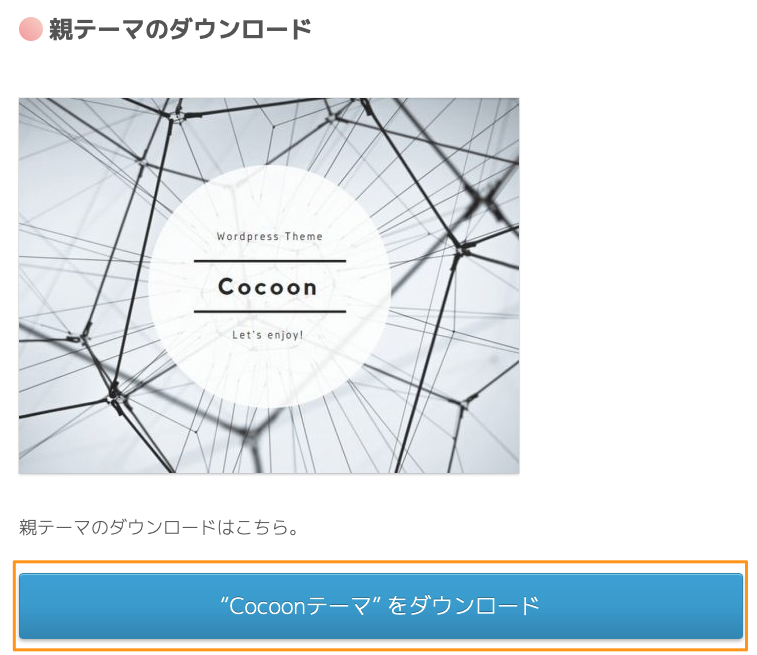
次にに「子テーマ」をダウンロードします。
「”Cocoonテーマ”をダウンロード」のボタンから子テーマをダウンロードします。
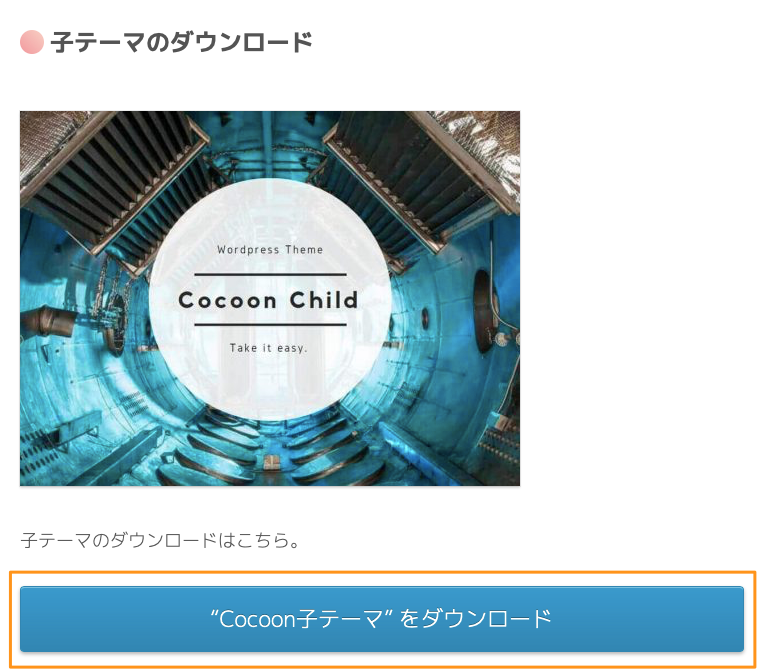
「インストール(HOW TO INSTALL)」メニューで、詳細なインストール方法が確認できます。
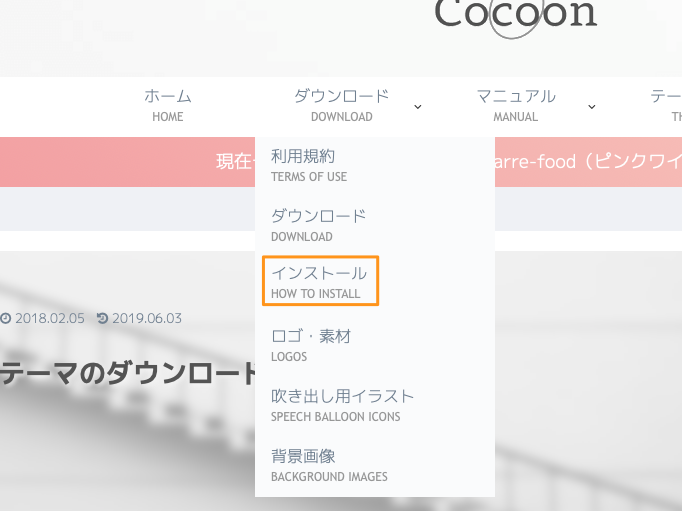
WordPressに無料テーマ「Cocoon(コクーン)」をインストールする
Cocoonのテーマ用のファイルがダウンロードできましたので、実際にWordPressにインストールしたいと思います。
WordPressの管理画面で「外観 > テーマ」を選択します。
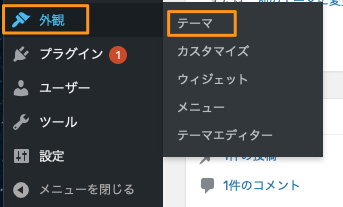
「新規追加」ボタンを押します。
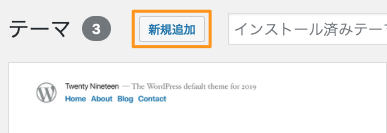
「テーマの追加 >テーマのアップロード」ボタンを押します。

ダウンロードした親テーマをまずはアップロードします。
「cocoon-master-x.x.x.x.zip」が親テーマのファイルになります。
ファイルを選択して、「今すぐインストール」ボタンを押します。
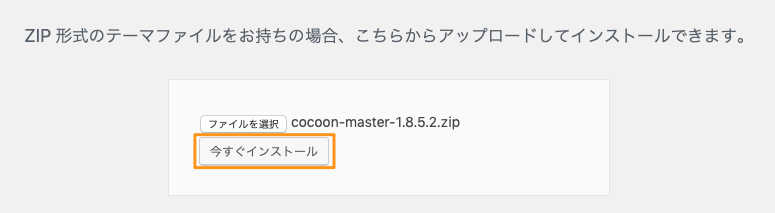
「アップロードしたファイル cocoon-master-x.x.x.x.zipからテーマをインストールしています」のメッセージが表示されます。
「テーマのインストールが完了しました。」までが表示されたら、「テーマのページに戻る」リンクを押します。
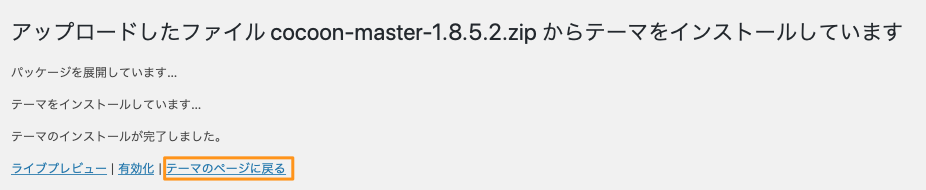
次に子テーマをインストールします。
親テーマ時と同じく「新規追加」ボタンを押します。
![]()
「ファイルを選択」ボタンから、cocoon-child-master-x.x.x.zip という名前の子テーマ用のzipファイルを選択し、「今すぐインストール」ボタンを押します。
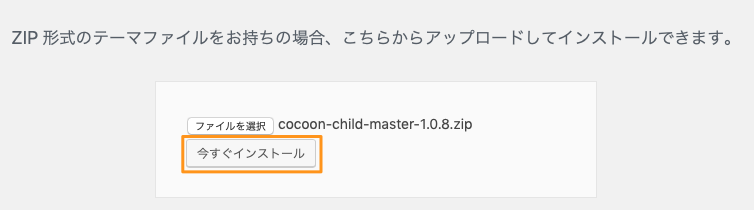
子テーマのファイルのインストールが完了しましたら、「有効化」のリンクを押します。
有効化するのは親テーマではなく、子テーマになります。
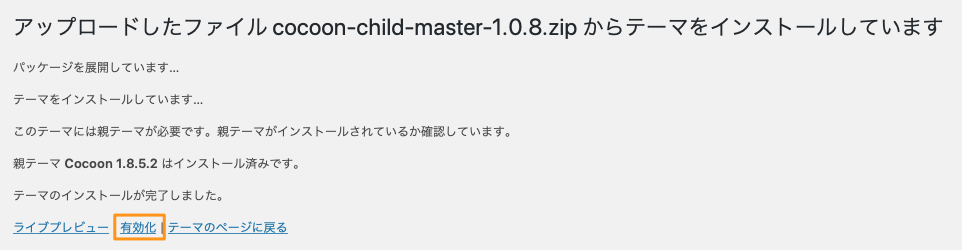
「新しいテーマを有効化しました。」のメッセージが表示されれば完了です。
これでCocoonの多彩な機能を使ってブログを書くことができるようになりました。
Cocoonのマニュアルも公開されていますので、そちらも合わせて参照ください。

★おすすめのWordpress関連本
★レンタルサーバーはエックスサーバーがおすすめ
当ブログでも利用していますが、レンタルサーバーはエックスサーバー(XServer)![]() がおすすめです。
がおすすめです。
・WordPressも1クリックでインストール可能
・わかりやすい管理コンソール
・動作も安定している
・利用者が多いので、困った時でも大体ネットですぐに情報が得られる
・月額1000円前後から利用可能
といったメリットがあります。
WordPressの他にも、自分で作ったPHPプログラムを動かしたりしています。
また、WordPress専用のwpXレンタルサーバー![]() というサービスもあり、こちらは月額500円から利用できるようになっています。
というサービスもあり、こちらは月額500円から利用できるようになっています。