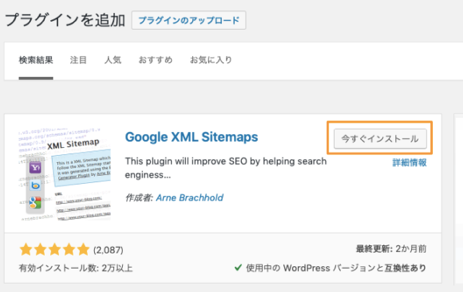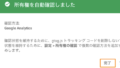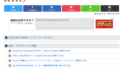Search Consoleに自分のサイトの構成情報(サイトマップ)を登録する
前回、Search Consoleに作成した自分のサイトを登録しました。
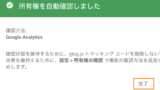
次はサイトの情報として「サイトマップ」の情報をSearch Consoleに登録したいと思います。
「サイトマップ」には、
・コンテンツとしてのサイトマップ(訪問者がどこにどのコンテンツがあるかわかりやすくするためのもの)
・検索エンジンが巡回しやすくするための構造化データとしてのサイトマップ(XMLファイルなど)
の2種類がありますが、今回は後者の作成方法と、Search Consoleへの登録方法になります。
WordPressプラグイン「Google XML Sitemaps」のインストール
WordPressで構築したサイトの場合、「Google XML Sitemaps」というプラグインを使って簡単にサイトマップファイルを作成することができます。
WordPressダッシュボード画面の「プラグイン」を選択します。
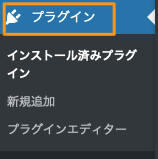
「新規追加」ボタンを押します。
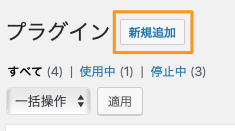
キーワードの検索窓に「Google XML Sitemaps」を入力します。
表示されたプラグインの「今すぐインストール」ボタンを押します。
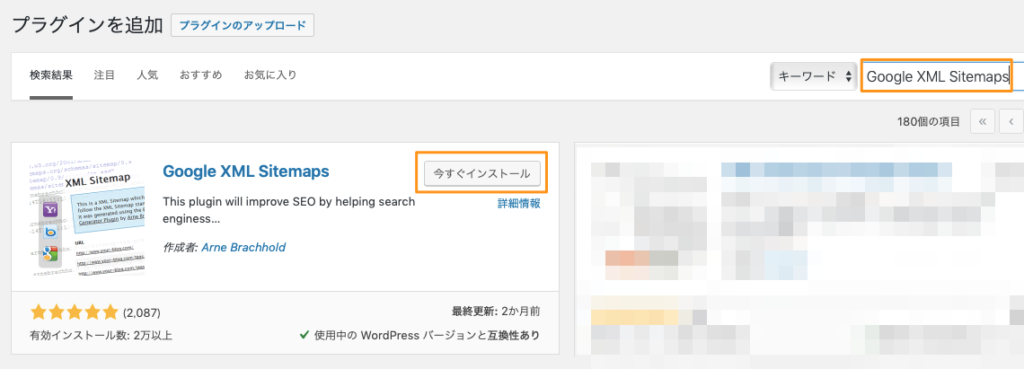
インストールが完了したら「有効化」ボタンを押します。
これで「Google XML Sitemaps」プラグインのインストールおよび有効化が完了しました。
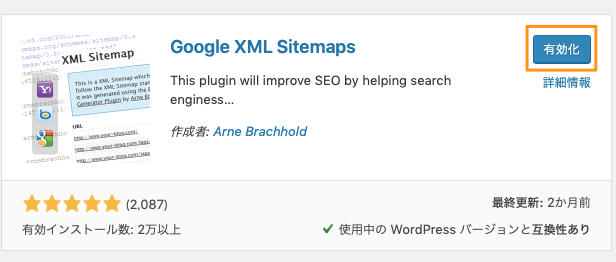
生成されたサイトマップファイル(sitemap.xml)を確認する
一応、サイトマップファイル(sitemap.xml)が生成されているかを確認します。
ブラウザのURLに「https://<自分のサイトのURL>/sitemap.xml」と打ちます。
![]()
ブラウザに下記のようなXMLファイルが表示されていれば準備完了です。
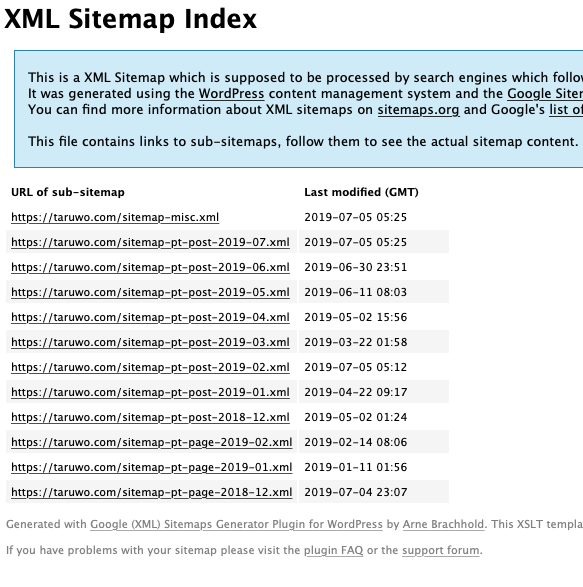
生成されたサイトマップファイル(sitemap.xml)をSearch Consoleに登録する
「Google Search Console」の管理画面にログインし、対象のサイトのプロパティを選択します。
左メニューの「インデックス > サイトマップ」を選択します。
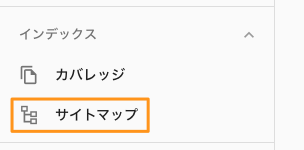
「新しいサイトマップの追加」という画面が表示されますので、
自分のサイトのURLの後の欄に「sitemap.xml」と入力し「送信」ボタンを押します。

「サイトマップを送信しました」というダイアログが表示されますので「OK」ボタンを押します。
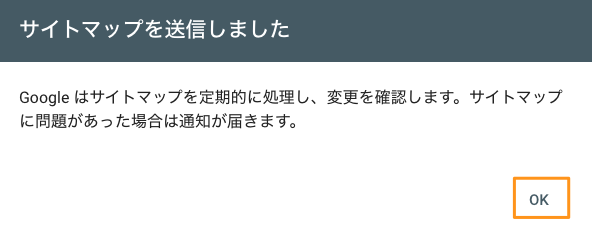
「送信されたサイトマップ」の一覧に先程送信した内容が表示されていればOKです。
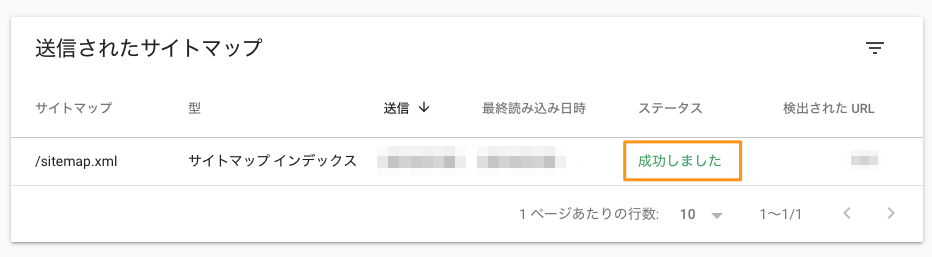
個別の記事を作成した時など、早くGoogle検索エンジンにインデックス登録したい場合は下記の方法も参考にしてください。
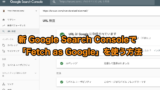
★おすすめのGoogleウェブマスターツール・Search Console関連本
★おすすめのWordpress関連本