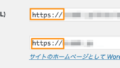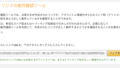XServerでWordPressをサブディレクトリにインストールしつつ、ルートディレクトリでURL表示させたい
今回は、XServerでWordPressをサブディレクトリにインストールしつつ、ルートディレクトリでURL表示させる方法の説明になります。
通常、XServerで下記のようなディレクトリにWordPressをインストールすると、
/public_html/wordpress/
実際のサイトのURLは「http(s)://hogehoge.com/サブディレクトリ/」というURLになってしまいますが、これをルートディレクトリ、つまり「http(s)://hogehoge.com/」で表示させたい場合の方法になります。
ちなみに、XServerでWordPressをインストールする方法は下記の記事で詳細に記載していますで、ご参考ください。
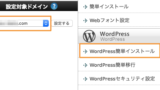
XServerでWordPressをサブディレクトリにインストールする
とりあえず、XServerの管理コンソール上で「WordPress簡単インストール」から、WordPressをインストールします。
この時、サイトURLはサブディレクトリで表示される設定になってしまいますが、あとから変更できるのでそのままインストールします。
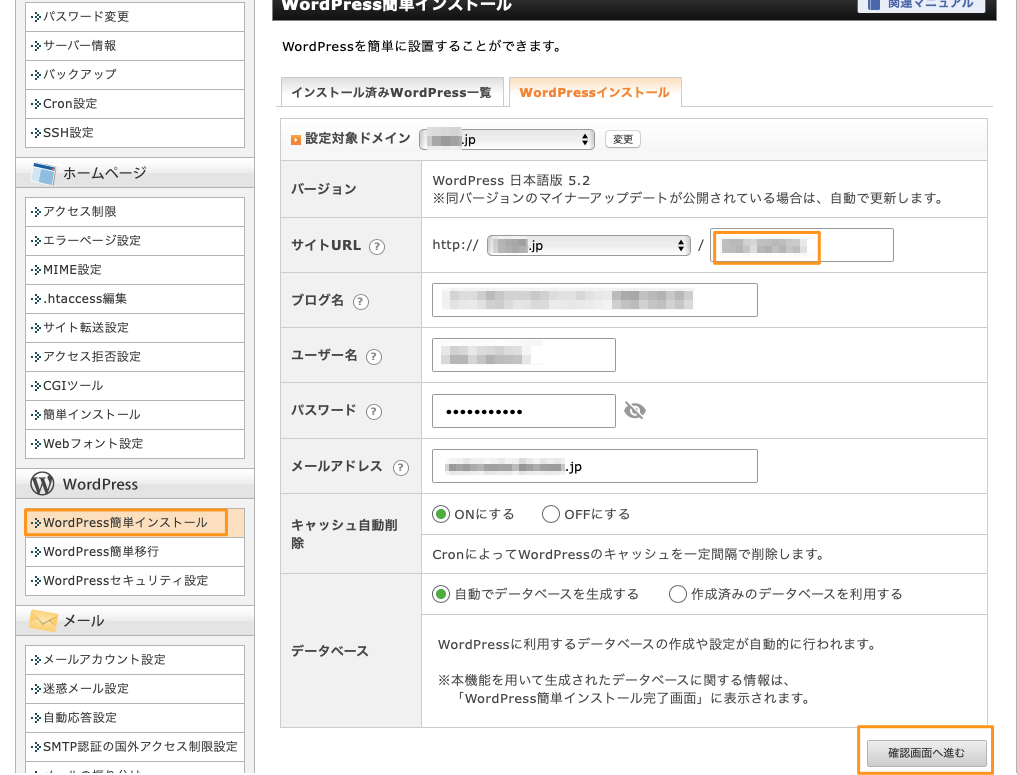
確認画面が表示されるので、「インストールする」ボタンを押します。

インストール完了画面が表示されるので内容を保存しておきます。
この時点では、
サイトURL:http://xxxx.jp/サブディレクトリ/
管理画面URL:http://xxxx.jp/サブディレクトリ/wp-admin/
という状態になっています。

WordPressの管理画面から「サイトアドレス」を変更する
WordPressの管理画面に移動し、「設定」→「一般」からサイトアドレスを変更します。
http(s)://xxxx.jp/サブディレクトリ/
↓
http(s)://xxxx.jp/
のように変更します。この時、「WordPressアドレス(URL)」を変更してしまわないように注意してください。
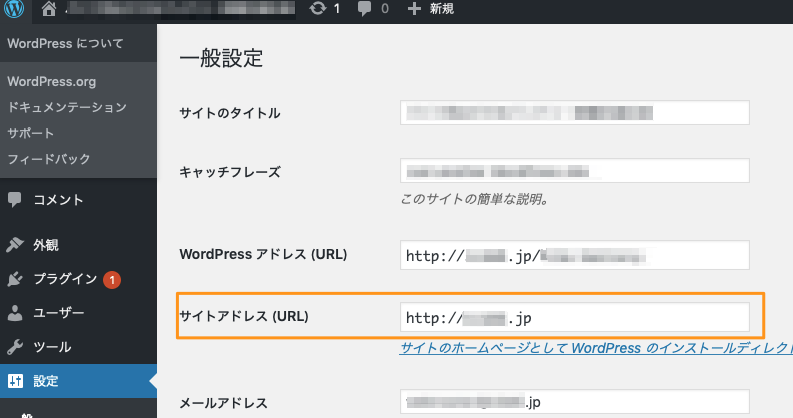
あと、サイトをHTTPS化している場合は合わせて、http://の部分をhttps://に変更しておくと良いと思います。
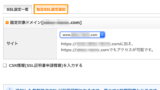
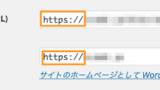
index.phpをルートディレクトリ直下にコピーし、中身を編集する
FIlezillaなどのFTPソフトで、XServerにアクセスし、WordPressをインストールしたディレクトリにアクセスします。
例えば「wordpress」というサブディレクトリにインストールした場合は「/public_html/wordpress/」にアクセスします。
すると、下記のようなファイル一覧が表示されると思います。
この内、index.phpを自分のPCにダウンロードしてきます。
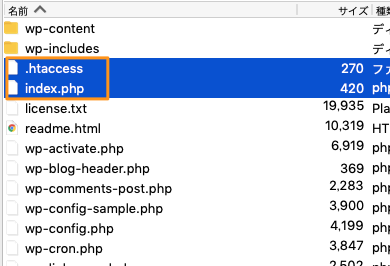
ローカルにダウンロードしたindex.phpを開くと、下記のようになっている部分があると思います。
これを下記のように変更します。「サブディレクトリ名」の所は実際の名前に合わせてください。
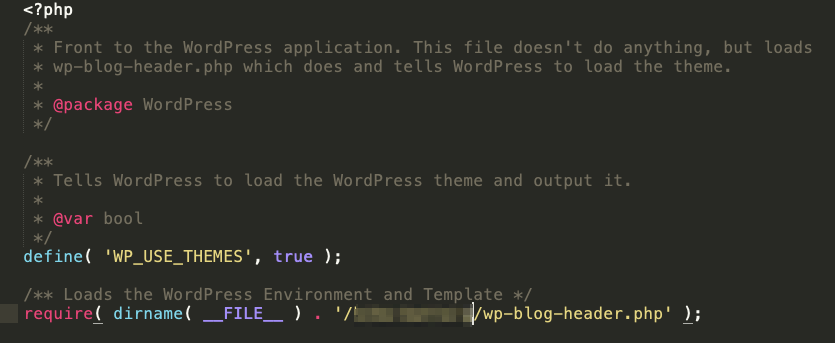
このindex.phpを今度は、「/public_html/」直下にコピーをします。
すでにindex.htmlなどのファイルがある場合はそちらが読み込まれてしまうので、別の名前に変更するか、バックアップを取って削除しておきます。
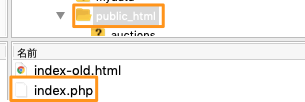
最後に、
http(s)://xxxx.jp/サブディレクトリ/
ではなく、
http(s)://xxxx.jp/
でWordPressが表示されることを確認できれば完了です。
★おすすめのWordpress関連本
★レンタルサーバーはエックスサーバーがおすすめ
当ブログでも利用していますが、レンタルサーバーはエックスサーバー(XServer)![]() がおすすめです。
がおすすめです。
・WordPressも1クリックでインストール可能
・わかりやすい管理コンソール
・動作も安定している
・利用者が多いので、困った時でも大体ネットですぐに情報が得られる
・月額1000円前後から利用可能
といったメリットがあります。
WordPressの他にも、自分で作ったPHPプログラムを動かしたりしています。
また、WordPress専用のwpXレンタルサーバー![]() というサービスもあり、こちらは月額500円から利用できるようになっています。
というサービスもあり、こちらは月額500円から利用できるようになっています。