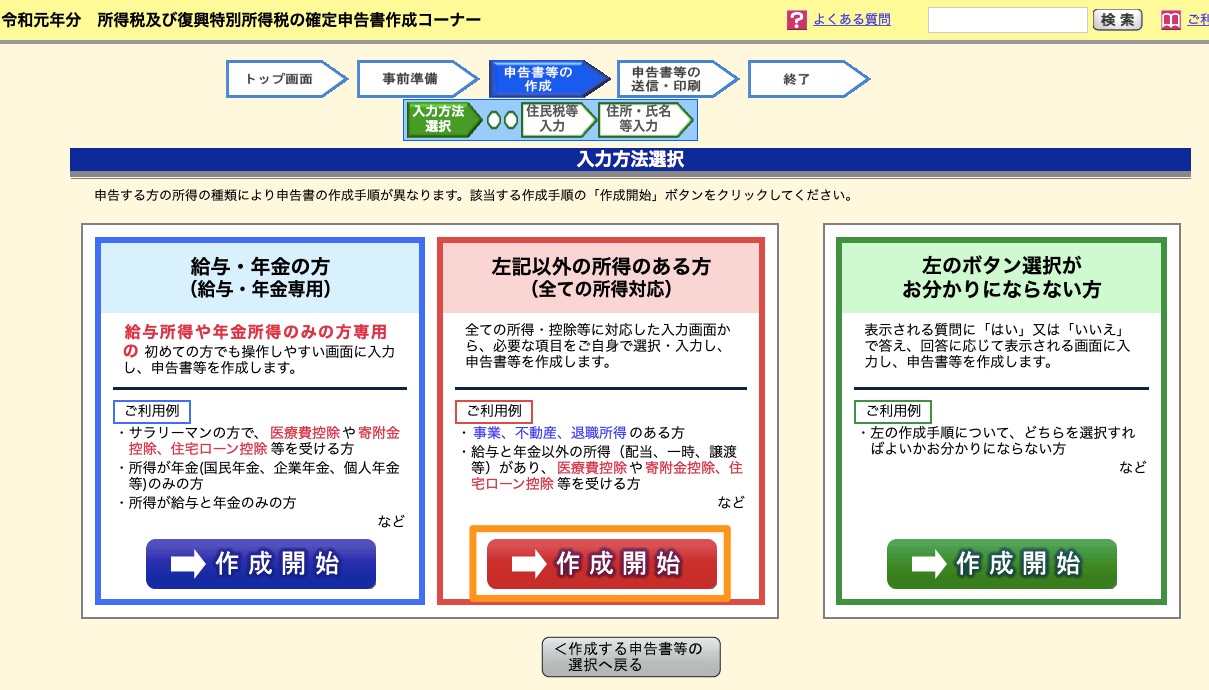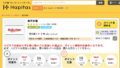- Macユーザーがe-taxで副業の所得を確定申告してみる(ふるさと納税も)
- Macでe-Taxによる確定申告を行う際の推奨環境
- Macでe-taxで確定申告するための事前準備
- いよいよ確定申告書作成へ・・・と思ったら「マイナンバーカードの認証に失敗しました。(エラーコード:ERR900)」が発生・・・
- ICカードリーダライタのドライバ更新を行うも、改善されず・・・
- 「ID・パスワード方式」を使えるようにするには事前の届出が必要だった・・・
- やっと「ID・パスワード方式」でe-Taxが使えるように
- ようやくmacOSのSafari上でe-Tax上で確定申告書が作成できるように
- e-Taxで「給与所得」や「雑所得」の入力を行う
- e-Taxで「ふるさと納税」の寄付金控除を入力する
- 【超重要】e-Taxで副業所得にかかる「住民税の徴収法」は「自分で納付」を選択しないと会社に副業がバレる
- e-Taxで作成した確定申告書を送信する
- 電子納税で副業の雑所得の所得税を納付する
- Macユーザーe-taxで確定申告する方法まとめ
Macユーザーがe-taxで副業の所得を確定申告してみる(ふるさと納税も)
アフィリエイトなどのネット副業で得た所得金額(収入金額から必要経費を差し引いた額)が20万円を超える場合確定申告が必要となります。
また、確定申告を行う場合はふるさと納税の「ワンストップ特例制度」は使えないため、合わせてふるさと納税の納税額を申告する必要がありました。
また、普段使うPCはMacbookなのですが、今回もe-taxで確定申告を行いました。
e-taxでの確定申告については、いくつか苦戦した部分がありましたので、来年の自分のためにも手順などを残しておこうと思います。
Macでe-Taxによる確定申告を行う際の推奨環境
Macの推奨環境ですが、下記が推奨されています。
・Safariブラウザは:Safari 12.1、Safari 13.0
ちなみに私の環境は
「macOS Catalina(10.15.3)」
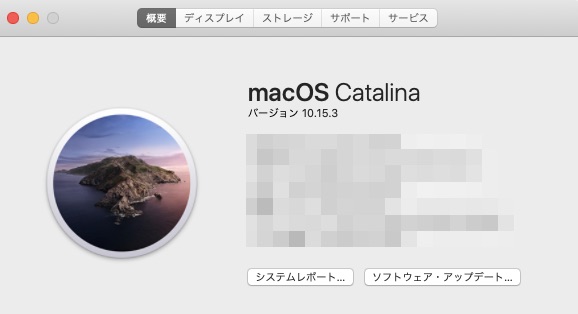
「Safari バージョン13.0.5」でした。
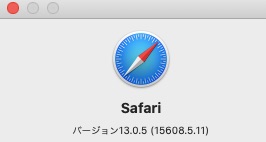
Macでe-taxで確定申告するための事前準備
e-taxを利用するにはいくつか事前準備が必要になります。
Macの場合、Safariブラウザで「e-tax」のサイトにアクセスに「確定申告書の作成はこちら」というメニューを選択します。(Chromeブラウザは残念ならがe-taxに対応していないようです。。。)
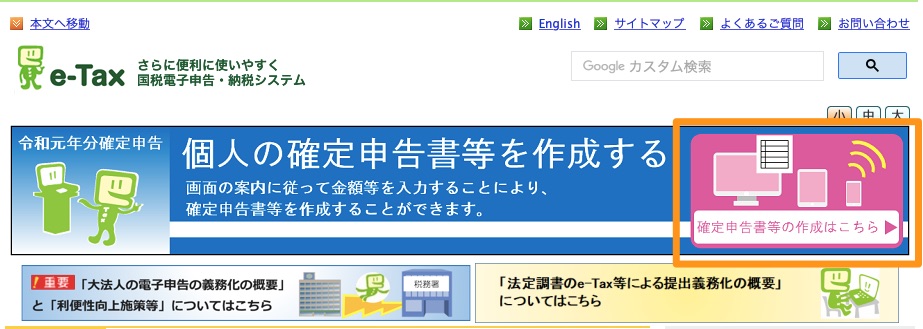
「申告書等を作成する」のメニューを選択します。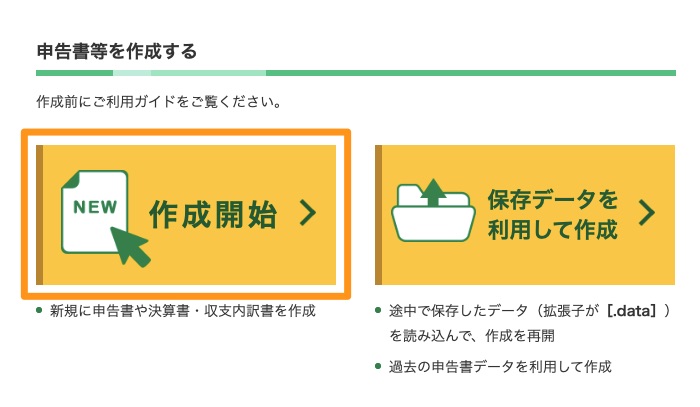
e-taxでパソコンだけで確定申告を行う場合、
・e-taxで提出「ID・パスワード方式」
の2つが選択できます。カードリーダーとマイナンバーカードを持っている場合は「マイナンバーカード方式」を選ぶことができます。
ID・パスワード方式は、マイナンバーカード及びICカードリーダライタが普及するまでの3年ぐらいの暫定的な対応となり、マイナンバーカード方式が推奨されています。
今回、最初は「マイナンバー方式」を選んだのですが、うまく行かなかったので結果的に「ID・パスワード方式」で提出することになりました。(このあたりは後述します)
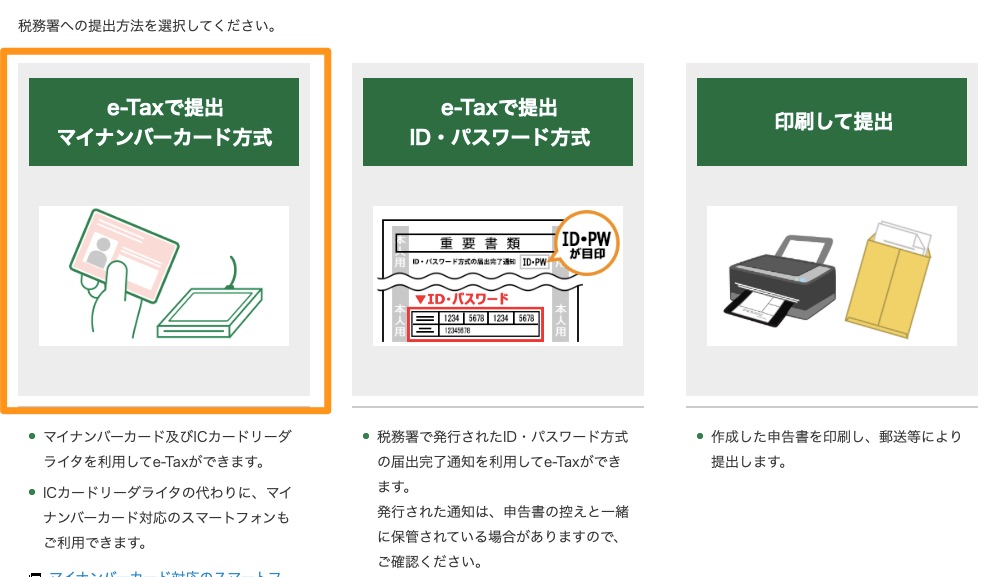
「e-Taxのご利用のための事前準備を行います」の画面が表示されますので、「事前準備セットアップファイルのダウンロード」というボタンを押します。
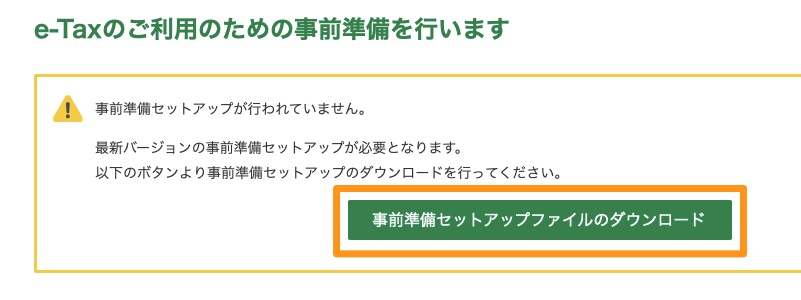
「令和元年分事前準備セットアップ」のボタンを押します。
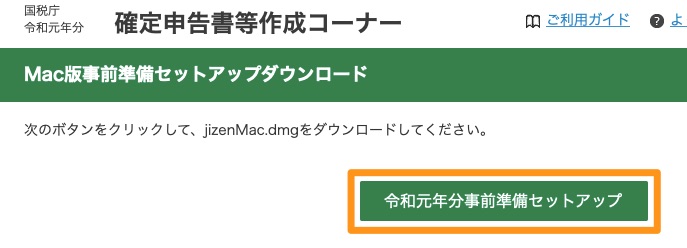
「keisan.nta.go.jpでのダウンロードを許可しますか?」のメッセージが表示される場合は「許可」ボタンを押します。

「jizenMac.dmg」というファイルがダウンロードされますので、これを開きます。
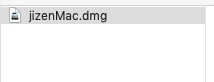
「jizen_Mac.pkg」というファイルが表示されますのでそれを開きます。
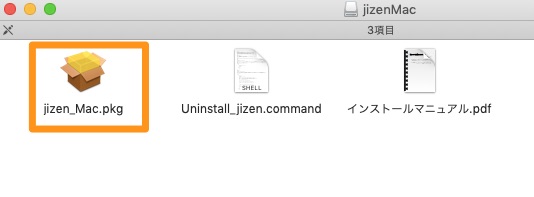
「作成コーナー事前準備セットアップ(Safari利用者向け)のインストール」が開始されますので「続ける」ボタンを押します。
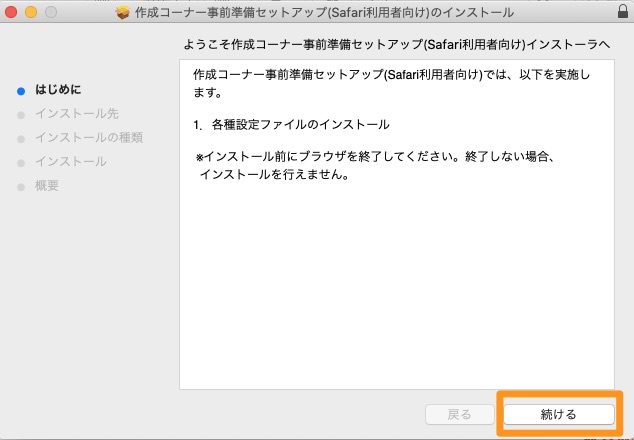
「この操作には、コンピュータ上に23.5MBの領域が必要です。」のメッセージが表示されるので、「インストール」ボタンを押します。
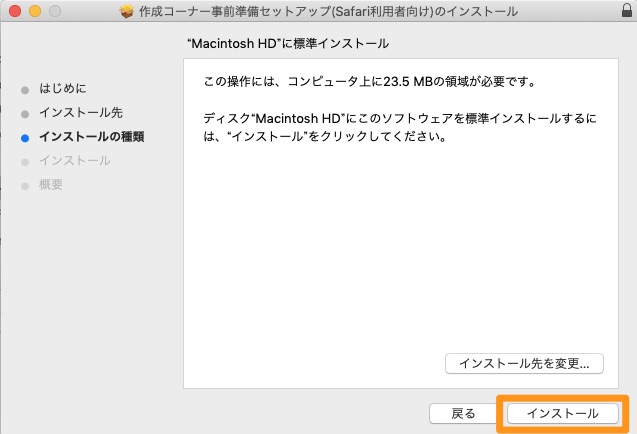
「Safariブラウザが起動されているため、インストールを完了することができませんでした。Safariブラウザを終了後、再度インストールを実施してください。」という「インストール時あるあるメッセージ」が表示されました(泣)
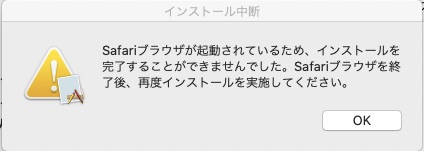
Safariブラウザを終了してから再度インストールを実施すると、
「インストールが完了しました。」というメッセージが表示されます。
また、「Safari機能拡張の設定」というポップアップが開き
e-Taxソフト(WEB版)、(No.1)確定申告書等作成コーナーAP、(No.2)確定申告書等作成コーナーAPにチェックを入れた後、「OK」をクリックしてください
というメッセージが表示がされますので「OK」ボタンを押します。(後でe-Tax用のSafariの拡張機能を有効にする必要があります。)
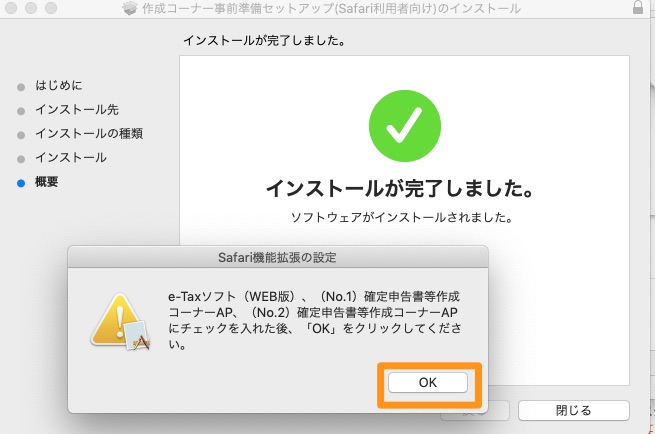
「インストールが完了しました」の画面の「閉じる」ボタンを押します。
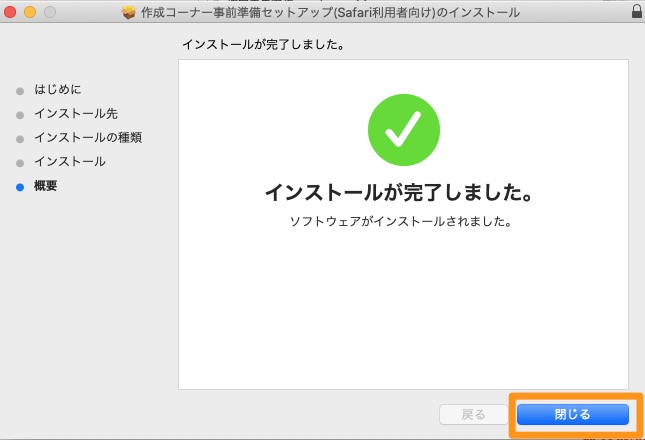
Safariブラウザの「Safari機能拡張」を開きます。

「拡張機能」を選択し、先程インストール時に表示された以下の3つの拡張機能にチェックを入れます。
・(No.1)確定申告書等作成コーナーAP
・(No.2)確定申告書等作成コーナーAP
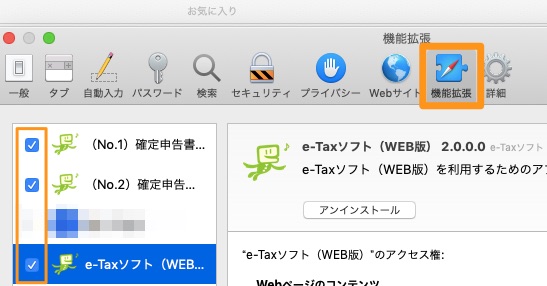
再度、e-Taxの申告書作成メニューを進めると、「最新の事前準備セットアップが正常に適用されています。」のメッセージが表示され、事前準備が完了したことを確認できました。
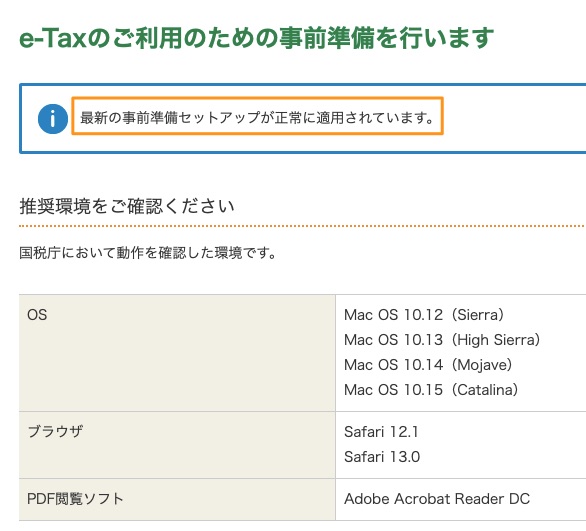
いよいよ確定申告書作成へ・・・と思ったら「マイナンバーカードの認証に失敗しました。(エラーコード:ERR900)」が発生・・・
確定申告書の作成メニューを進めると「利用規約に同意して次へ」ボタンが表示されますのでそれを押して画面を進めます。
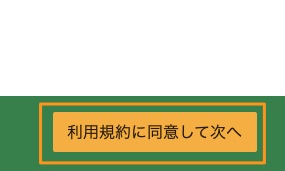
カードリーダーをマイナンバーカードを持っていましたので「マイナンバーカード方式」を選択して画面をすすめると「マイナンバーカードによる認証を行います」の画面が表示されます。
マイナンバーカードを利用して、e-Tax利用のための登録状況の確認を行います。マイナンバーカードをICカードリーダライタにセットし、「マイナンバーカードの読み取り」ボタンをクリックしてください。
というメッセージが表示されますので、ICカードリーダーを接続し、マイナンバーカードをリーダにセットしました。
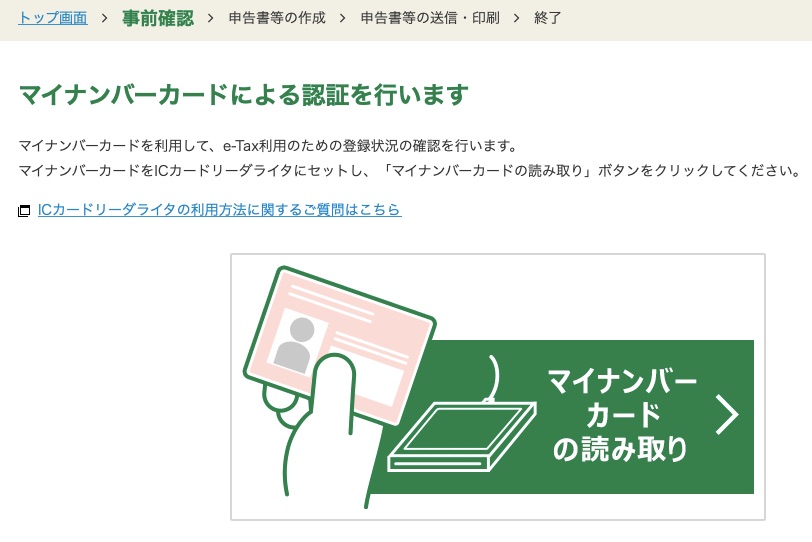
「マイナンバーカードによる認証中です。」というメッセージが表示されます。
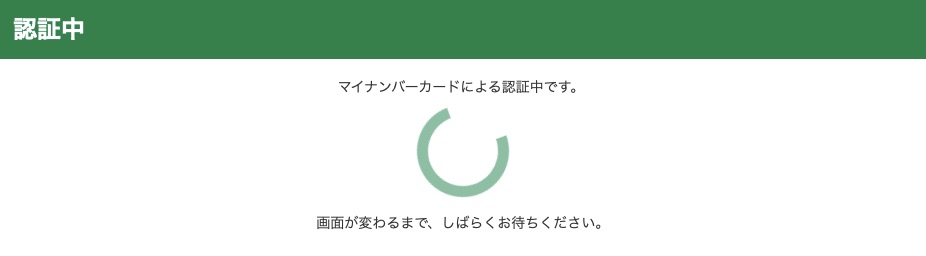
「利用者証明書電子証明パスワード入力」の画面が表示され、「マイナンバーカードの利用者証明用電子証明書のパスワード(数字4桁)」を入力します。
※この時、3回連続で間違えるとロックされ、市区町村窓口にてパスワードを初期化するハメになりますのでご注意ください。
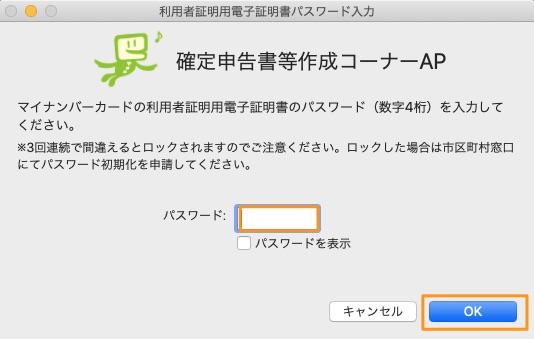
パスワードを入力したのですが、以下のメッセージが表示されマイナンバーカードの読み取りに失敗してしまいました。
以下をご確認の上、再度「マイナンバーカードの読み取り」ボタンをクリックしてください。・ICカードリーダライタはパソコンに正しく接続されていますか?
・ICカードリーダライタにマイナンバーカードが正しくかざされていますか?
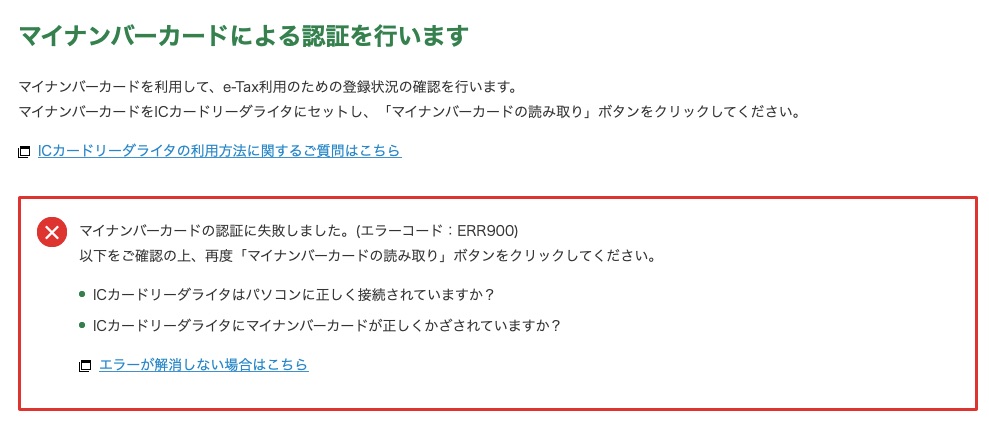
ICカードリーダライタのドライバ更新を行うも、改善されず・・・
ICカードリーダライタは数年前に購入し、MacOSでも使えていた「SCR331CL-NTTCom」を使っていたのですが、ドライバーが古いのかも、ということでドライバのダウンロードページからドライバをダウンロードし、再インストールしてみました。
OS X v10.8 / 10.9 まで対応で、v10.10以降には対応していない、と書いてありましたが、ダメ元でドライバをインストールしてみました。

「ICカードリーダライタ・ドライバーインストーラMacOS用」のリンクからドライバをダウンロードします。

「ScrDriver20141224.dmg」というファイルがダウンロードされましたのでこれを開きます。
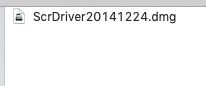
表示される「ドライバソフトのインストール.app」というファイルを開きます。
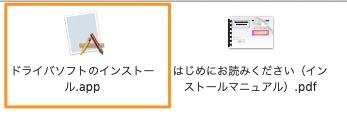
「”ドライバソフトのインストール.app”の開発元は未確認です。開いてもよろしいですか?」のメッセージが表示される場合があるので「開く」ボタンを押します。
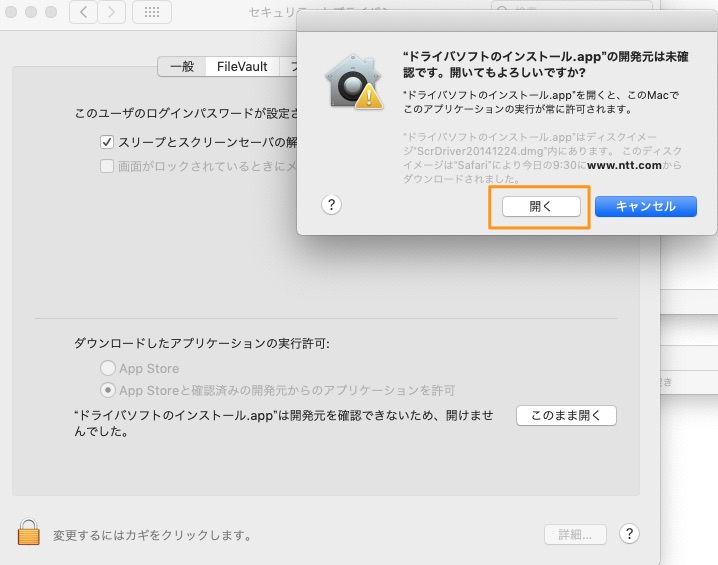
「NTTCom USB SmartCard Reader for JPKI2.8インストール」というウインドウが表示されるので「続ける」ボタンを押します。
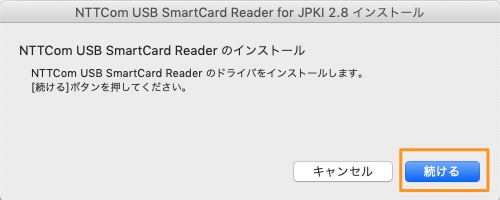
「ソフトウェア使用許諾契約書」が表示されるので「同意します」ボタンを押します。

「NTTコミュニケーションズのUSB版ICカードリーダーのドライバをインストールします。」ICカードリーダーをコンピュータのUSBポートに接続してください。
インストールを中止される場合は[キャンセル]ボタンをおしてください。xxx 秒以内に接続が確認できない場合、自動的にインストールを中止します。
というメッセージが表示されるので、USBポートにカードリーダを接続します。
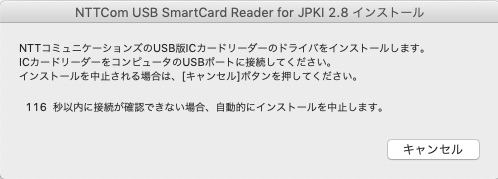
カードリーダを接続してしばらく待ってみたのですが、何秒経ってもインストールが始まらず、インストールがキャンセルされてしまいました。。。
結論としては、自分が持っているICカードリーダライタのドライバが新しいmacOSに対応しておらず、認識できず、マイナンバーカードも読み込めなかったというオチになります。
macOSがバージョンアップされる度にICカードリーダーライタを買い直さないといけないのはちょっとなぁ・・という感じです。
macOS v10.15(Catalina)に対応しているカードリーダライタとしては「ACR1251CL-NTTCom」などが使えるようです。
「ID・パスワード方式」を使えるようにするには事前の届出が必要だった・・・
新しいカードリーダを買うのも負けた気がするので、今度は「ID・パスワード方式」で再チャレンジしてみました。
確定申告書作成メニューで「e-Taxで提出 ID・パスワード方式」を選択します。
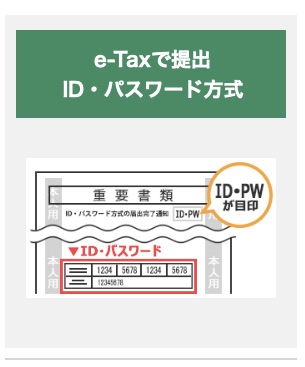
「利用規約に同意して次へ」ボタンを押します。
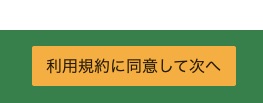
「利用者識別番号等の入力」という画面が表示されるので、
・利用者識別番号[半角数字16桁]
・暗証番号[半角英数字8文字以上50文字以内]
を入力して「次へ」ボタンを押します。
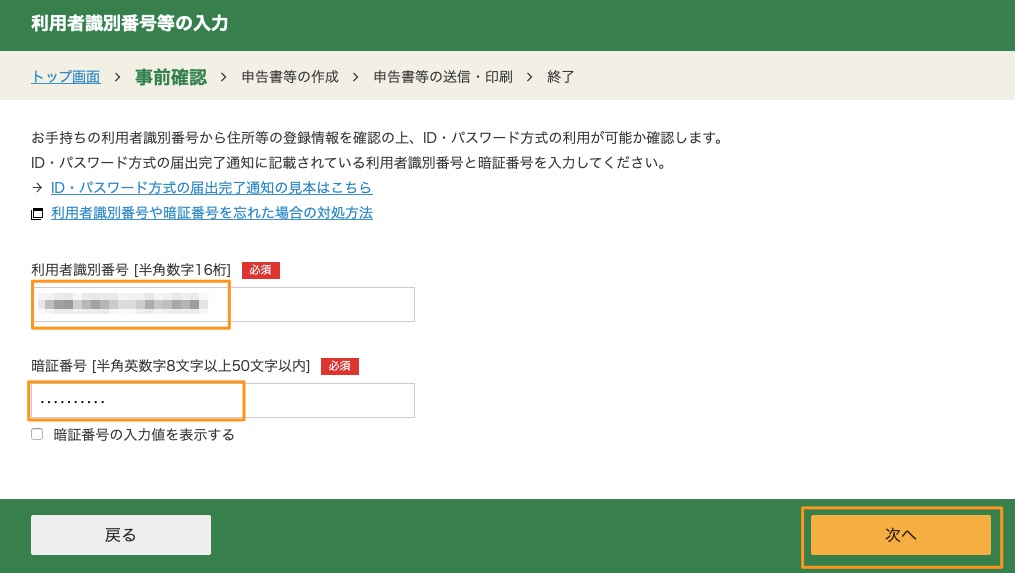
「検索完了 住所等検索が完了しました。『OK』ボタンをクリックして次の画面に進んでください。」のメッセージが表示されますのでOKボタンを押します。
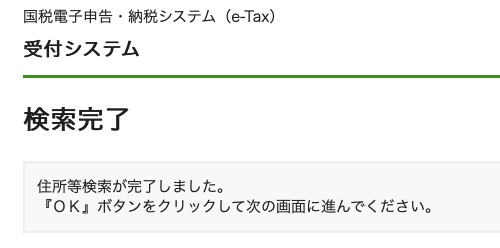
よし、行けると思った矢先・・・
「ID・パスワード方式の届出の提出が確認できませんでした」
という非情なメッセージが。。。
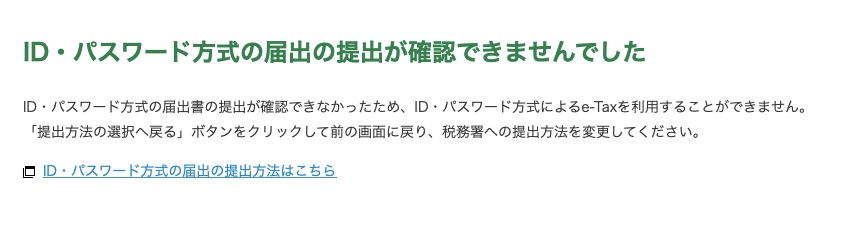
ID・パスワード方式の届出の提出方法ですが、下記に記載があります。
ID・パスワード方式を利用するには、どうしたらよいですか。
答 ID・パスワード方式を利用するためのID については、税務署で職員による本人確認を行った後に「ID・パスワード方式の届出完了通知」を発行しますので、ご希望される方は運転免許証などの本人確認書類をお持ちの上、お近くの税務署にお越しください。
なお、平成30年1月以降、確定申告会場等で「ID・パスワード方式の届出完了通知」を受け取られた方は、既にID・パスワード方式のIDは取得しておりますので、お手元の申告書等の控えをご確認ください。
また、税務署で職員による本人確認を行う方法以外に、マイナンバーカードとICカードリーダライタを使って、ご自宅等から確定申告書等作成コーナーを利用して、「電子申告・納税等開始(変更等)届出書)を送信し、ID・パスワード方式のIDの取得を行うこともできます。
ID・パスワード方式の届出には下記の2つがあります。
・マイナンバーカードとICカードリーダライタを使って「電子申告・納税等開始(変更等)届出書)」を送信して届出する方法
「ICカードリーダライタが使えないから、ID・パスワード方式を使いたいのに・・・」「税務署に行きたくないからe-Taxを使っているのに・・・」とツッコミたくなる気持ちを抑えつつ、家族が使っているWindowsパソコンにカードリーダを接続してみたところ認識されましたので、パソコンを少し借りて「電子申告・納税等開始(変更等)届出書)」を送付しました。
※ Windowsパソコンでカードリーダとマイナンバーカードでe-Taxすれば良いのですが、負けた気がするのと、次回以降もMacからe-Taxが使えないのは嫌なので、ID・パスワード方式の届出をしました。ただ、「ID・パスワード方式」はマイナンバーカードやカードリーダーが普及するまでの暫定対応とのことなので、そのうち使えなくなるものと思われます。
やっと「ID・パスワード方式」でe-Taxが使えるように
「電子申告・納税等開始(変更等)届出書)」を使って、ID・パスワード方式利用届出を行ってから2日後ぐらいにe-Taxの受信ボックスに「ID・パスワード方式の届出完了通知」が届いていました。
気を取り直してMacからe-Taxのサイトにアクセスし「ID・パスワード方式」を選択します。
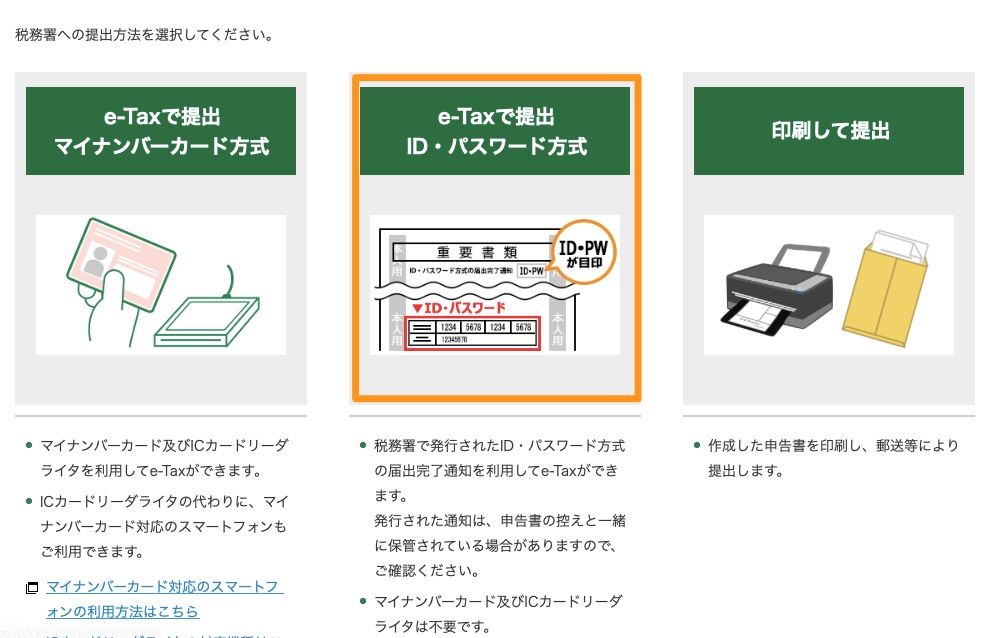
「利用規約に同意して次へ」ボタンを押します。
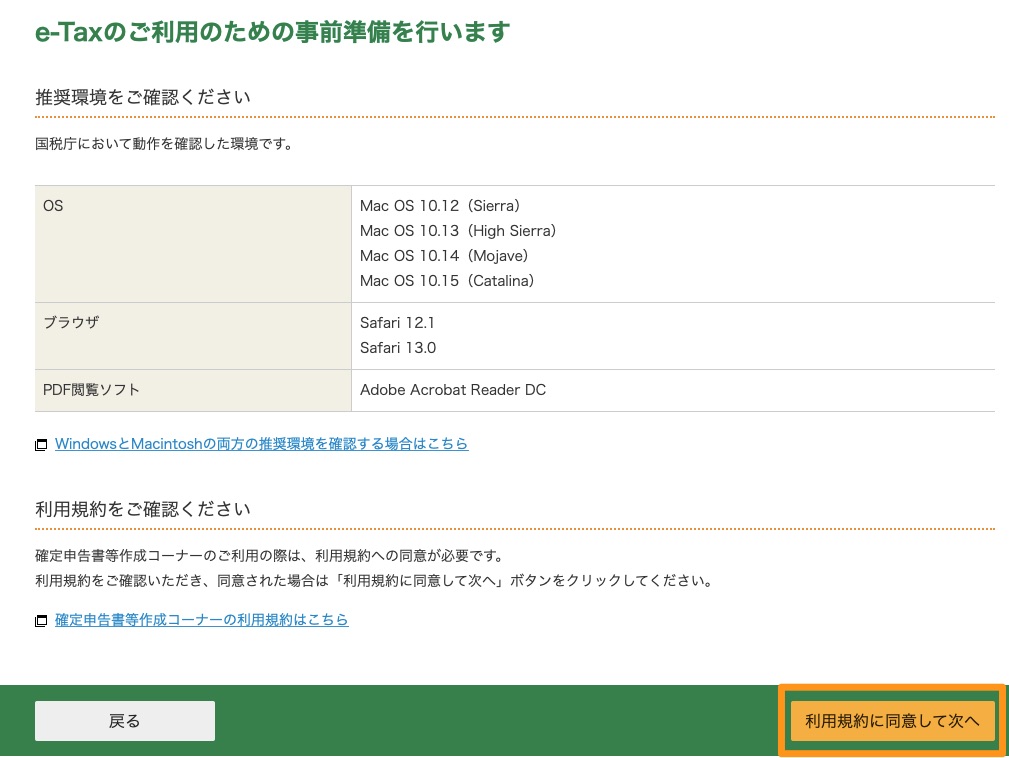
利用者識別番号、暗証番号を入力し「次へ」ボタンを押します。
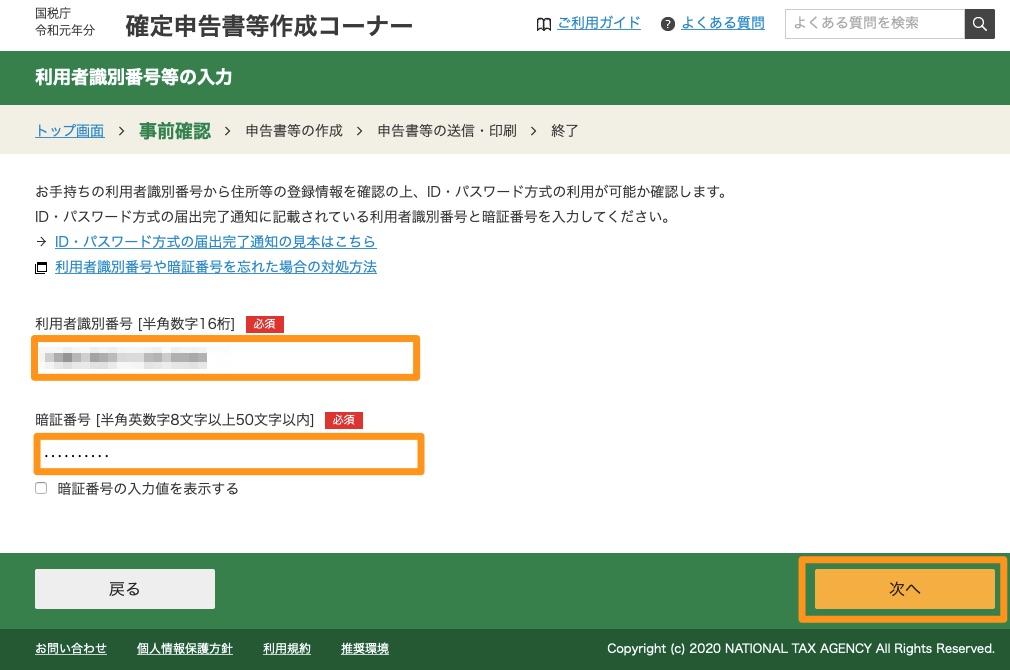
「住所等検索が完了しました。」が表示されますので「OK」ボタンを押します。
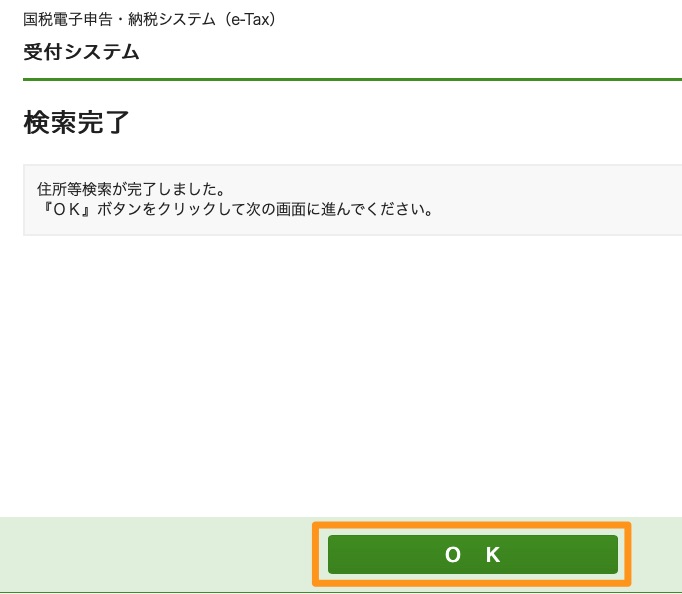
今度は無事、IDとパスワード(利用者識別番号と暗証番号)でログインすることができました。
ログイン後は下記のような画面が表示されますので「申告書等を作成する」ボタンを押します。
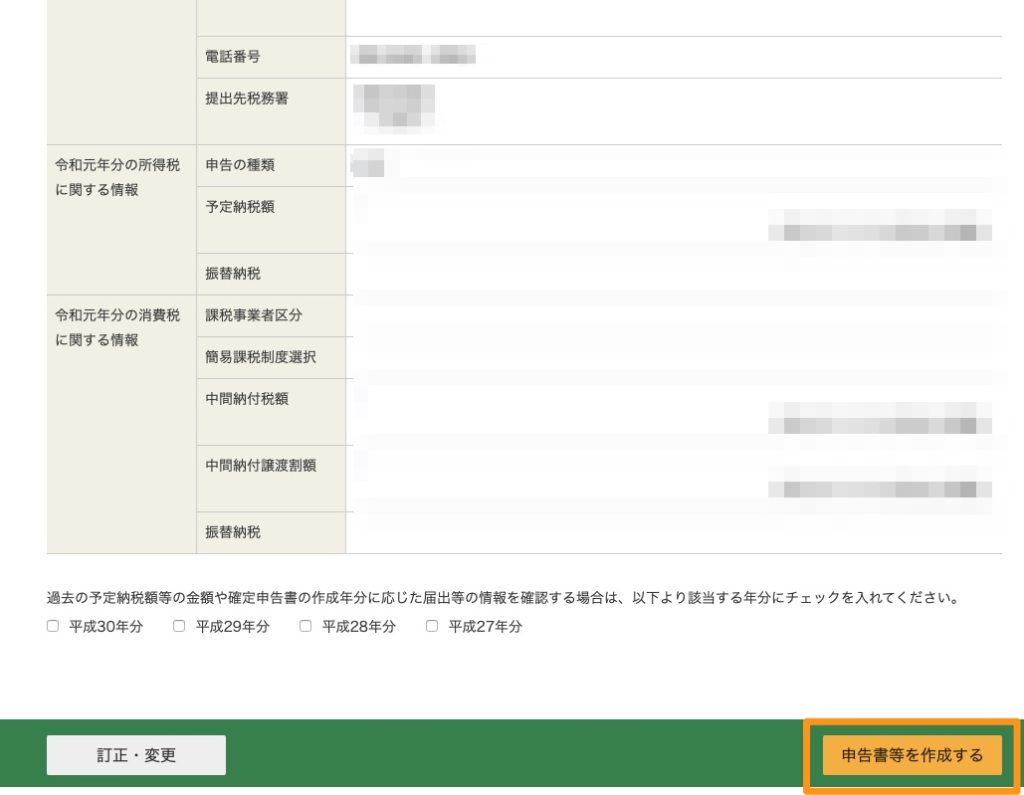
「作成する申告書等と年分を選択してください。」のメッセージが表示されますので「所得税」を選択します。
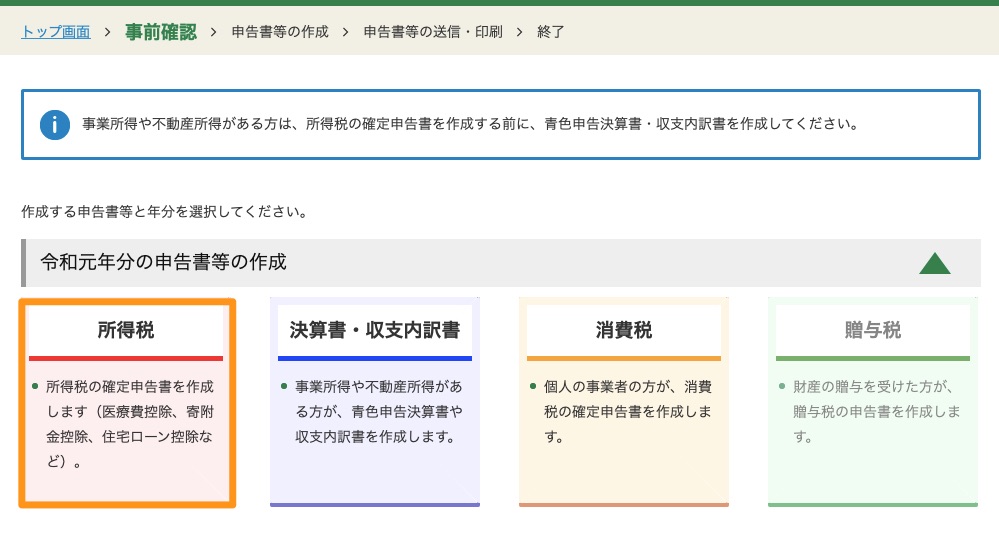
ようやくmacOSのSafari上でe-Tax上で確定申告書が作成できるように
ようやくID・パスワード方式での申告書作成ができるようになりましたので、確定申告に必要な申告書を作成していきます。
今回は、副業による所得や、ふるさと納税による寄付金控除の申請がありますので、
「左記以外の所得のある方(全ての所得対応)」の「作成開始」ボタンを押します。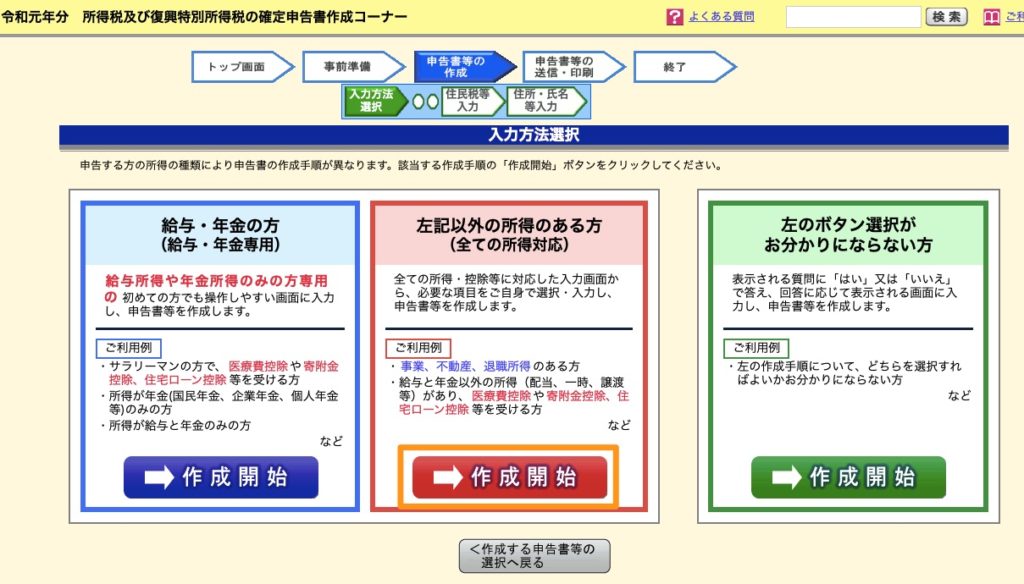
「申告書の作成をはじめる前に」の画面が表示され、作成する確定申告書の提出方法を選択します。
「e-Taxにより税務署に提出する。」を選択します。
「生年月日等入力」の欄は青色申告する場合はチェックボタンを入れます。
「申告される方の生年月日」は必須になりますので入力します。
「申告書の様式をイメージした入力画面で申告書を作成する」のチェックは好みで選択すれば良いと思います。
入力が完了したら「入力終了(次へ)」ボタンを押します。
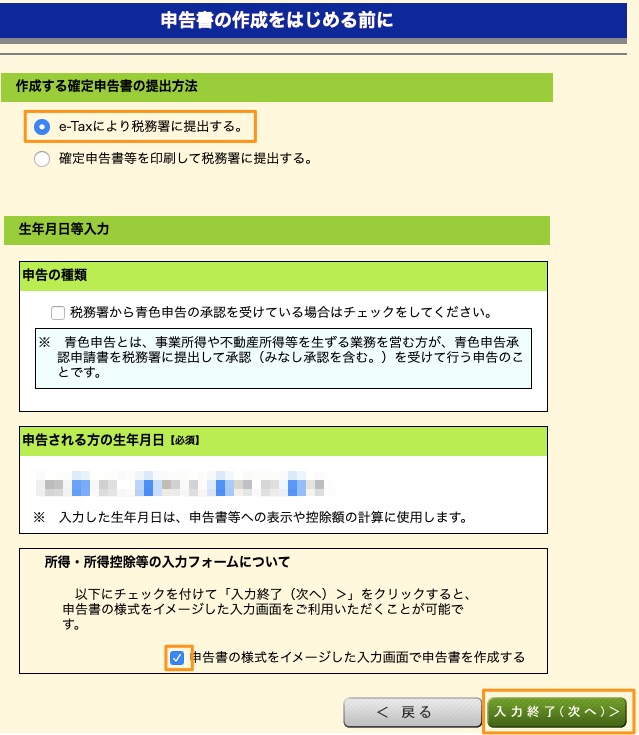
e-Taxで「給与所得」や「雑所得」の入力を行う
「①全ての申告に対応」のタブを選択し、まずは「給与」のリンクを押します。
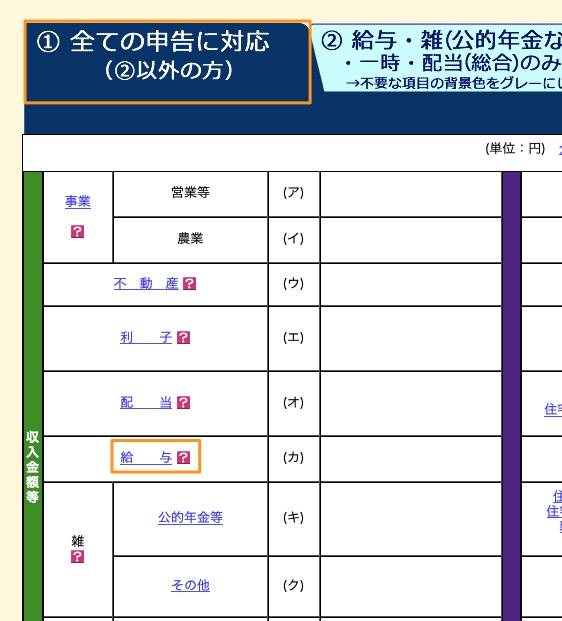
会社からもらった「年末調整済みの源泉徴収票」を手元に用意し、その内容を入力していきます。
「年末調整済みと年末調整済みでない源泉徴収票の見分けかた」に記載があるように「給与所得控除後の金額」及び「所得控除の額の合計額」欄に記載がある場合は年末調整済みの源泉徴収票となります。
「入力する」ボタンを押します。
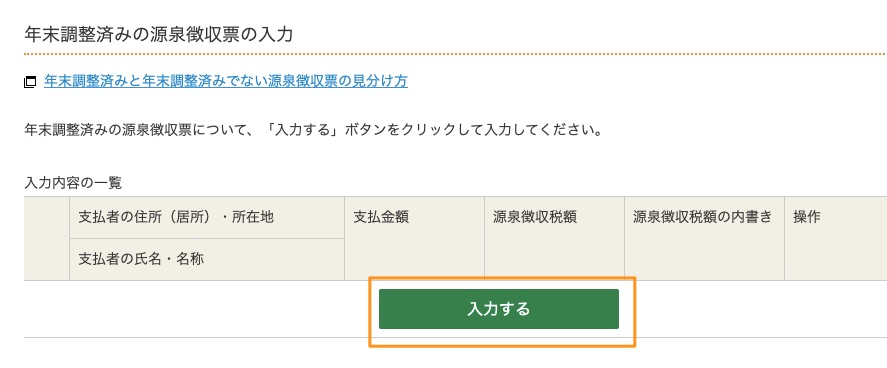
「給与所得の入力」の部分は源泉徴収票のどこに対応しているかが詳しくかかれていますので基本的にはその額を間違えないように入力していくだけになります。
各種の保険料控除や住宅ローン控除の額もここで入力することになります。
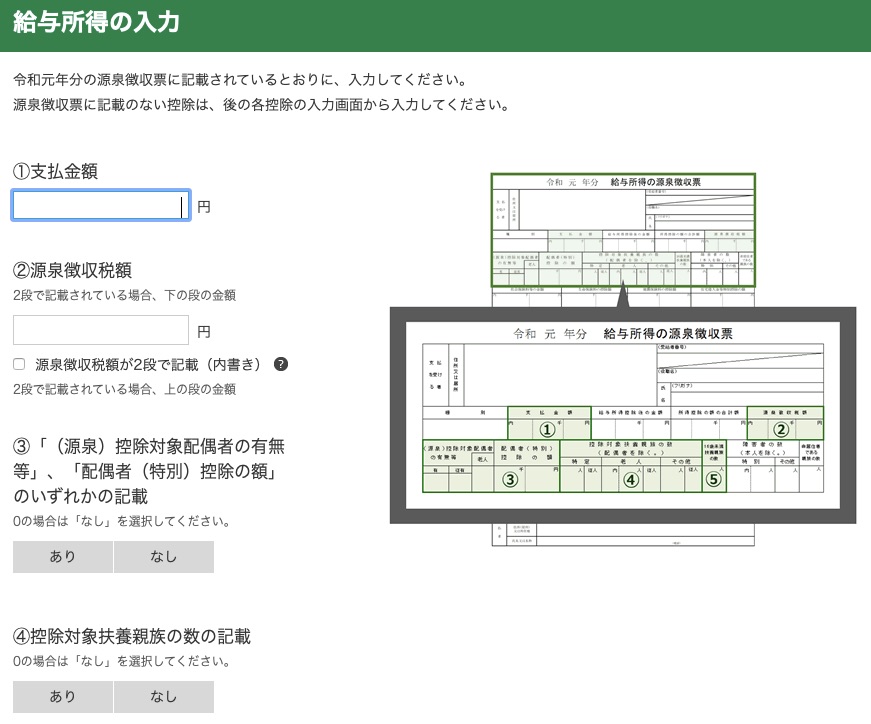
会社からの給与以外に副業などの雑所得がある場合は「雑」の「その他」のリンクをクリックします。

雑(その他)所得の入力画面が表示されますのでそれぞれの「収入金額」「必要経費」を入力します。
「必要経費」については「複数の収入にまたがる必要経費がある場合、まとめて入力することができます。」という記載があり、最初の「必要経費」の欄だけに入力すれば良いようです。
「所得の生ずる場所」については、例えばネットオークション等で副業収入がある場合は「ネットオークション等」と記入すれば良いと思います。
「報酬などの支払者の氏名・名称」を書く欄もありますが、書かなくてもこれまで特に税務署から指摘されたことはありませんでした。心配な場合は書類提出先の税務署に記入方法を聞くのが一番良いと思います。
記入が完了したら「次へ進む」ボタンを押します。
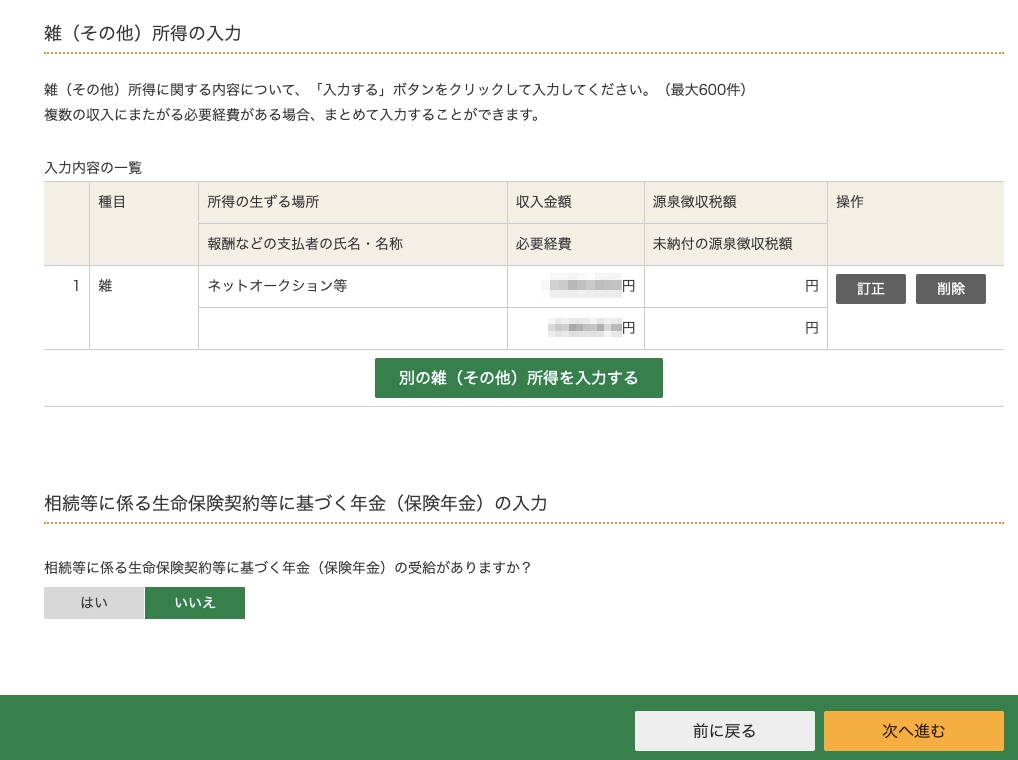
e-Taxで「ふるさと納税」の寄付金控除を入力する
確定申告を行う場合、ふるさと納税の「ワンストップ特例制度」は利用できないので、e-Tax上で「寄付金控除」を入力する必要があります。
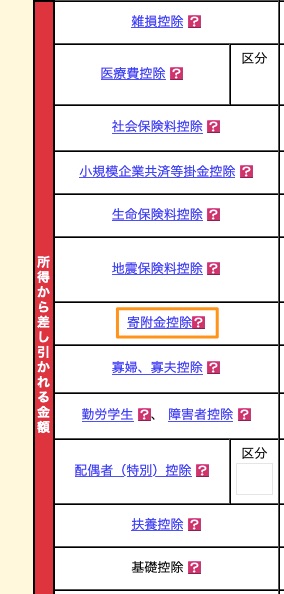
「寄付先から交付された証明書等の入力」画面が表示されますので、それぞれの寄付先から送られてきた証明書を見ながら、下記を入力します。
・寄附金の種類(「都道府県、市区町村に対する寄附金 ふるさと納税など」を選択)
・寄付先の都道府県や市区町村
・支出した寄附金の金額
また、都道府県名と市区町村名を選択すると所在地は自動で入力されます。
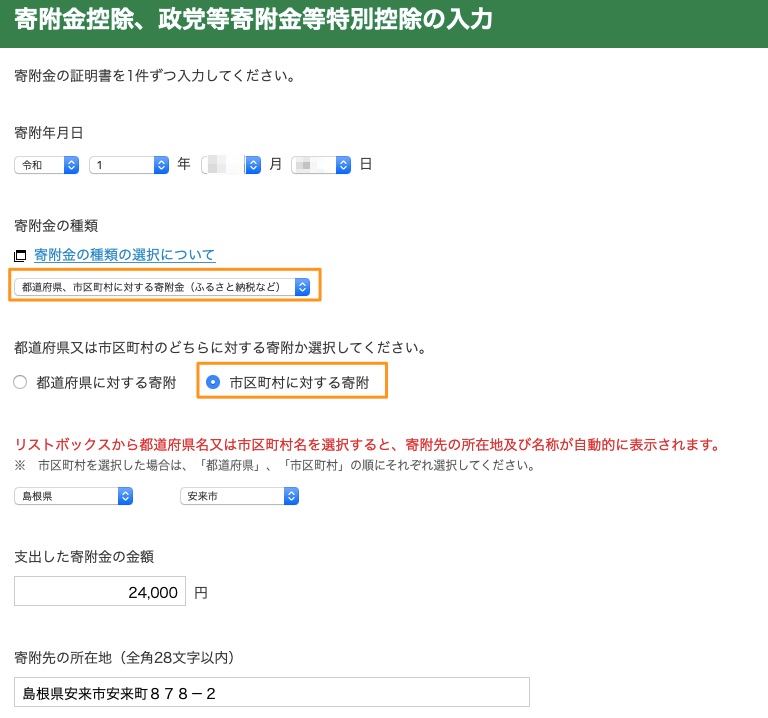
寄付先が複数ある場合は「別の寄附金を入力する」ボタンを押して1件ずつ入力していきます。
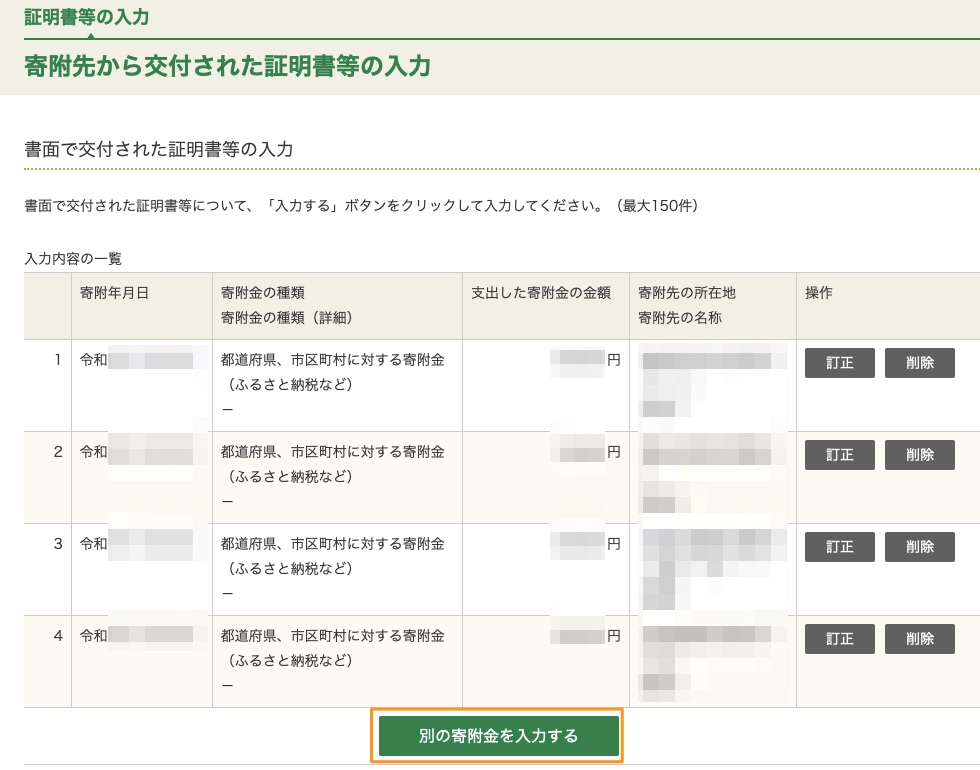
全て入力が完了し入力完了ボタンを押すと、「計算結果確認(寄附金控除、政府等寄附金等特別控除)」の画面が表示され、「所得控除」「税額控除」が表示されますので「OK」ボタンを押して完了します。 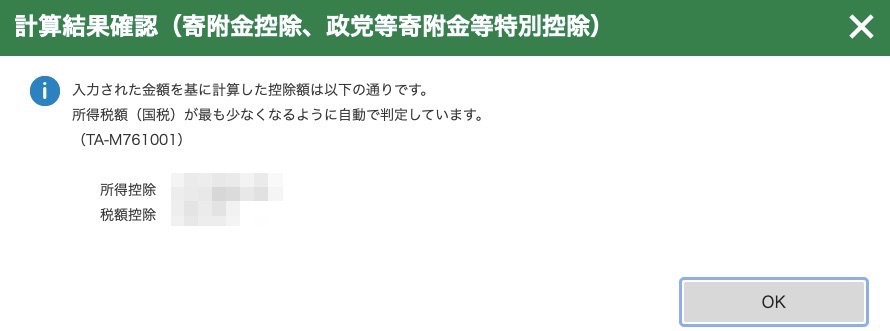
「給与所得」「雑所得」「寄付金控除」などの入力が完了したら「入力終了(次へ)」ボタンを押します。
また、「入力データの一時保存(作成を中断する場合)」を押すと、作成中のデータをファイルとしてダウンロードしておくことができ、中断しても途中からやり直すことができますので念のため保存しておくことをおすすめします。
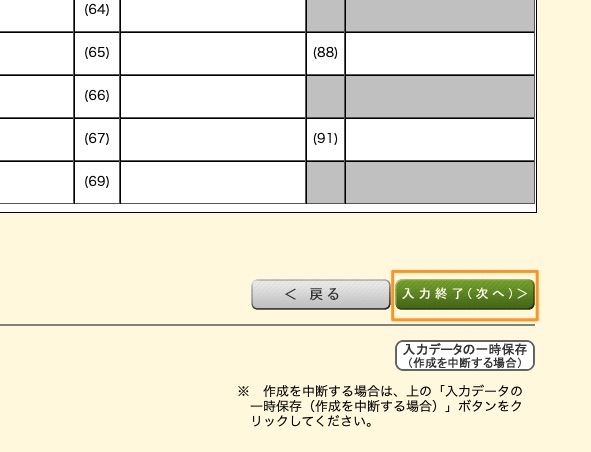
【超重要】e-Taxで副業所得にかかる「住民税の徴収法」は「自分で納付」を選択しないと会社に副業がバレる
次に「住民税等入力」の画面が表示されます。
「住民税・事業税に関する事項」というボタンを押します。
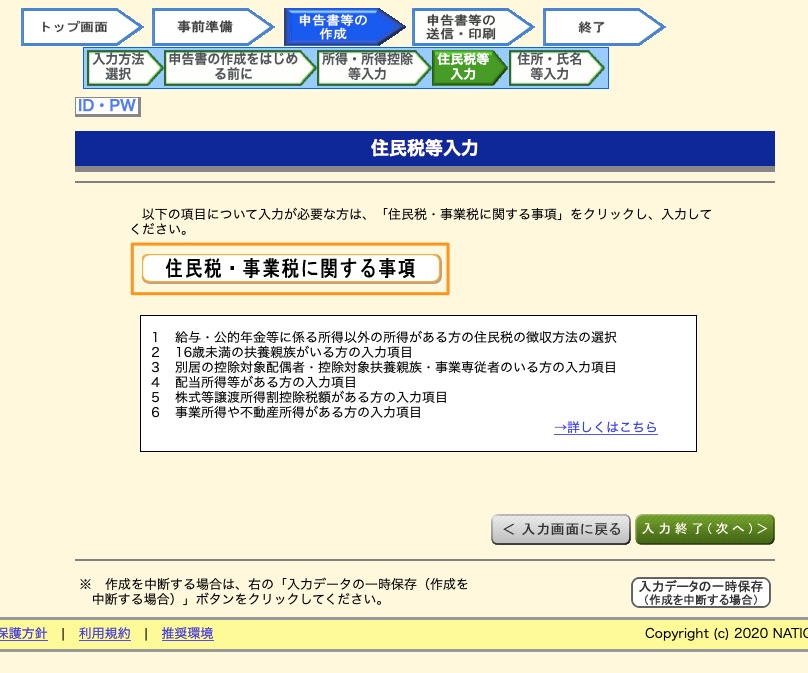
「給与・公的年金等以外の所得がある方の入力項目」という欄では、副業で得た雑所得などがある場合に、住民税の徴収方法をどうするかを選択します。
「給与から差し引き」「自分で納付」の2つがありますが、
ここが最も重要で、必ず「自分で納付」を選択します。
「給与から差し引き」を選択してしまうと、副業で得た雑所得にかかる住民税が会社の給与から差し引きされてしまうので、会社に副業の収入があることがバレてしまいます。
なお自分で納付する場合、住民税の納税通知書が6月上旬ぐらいに送られてきますので、そのタイミングで住民税を納める必要があります。
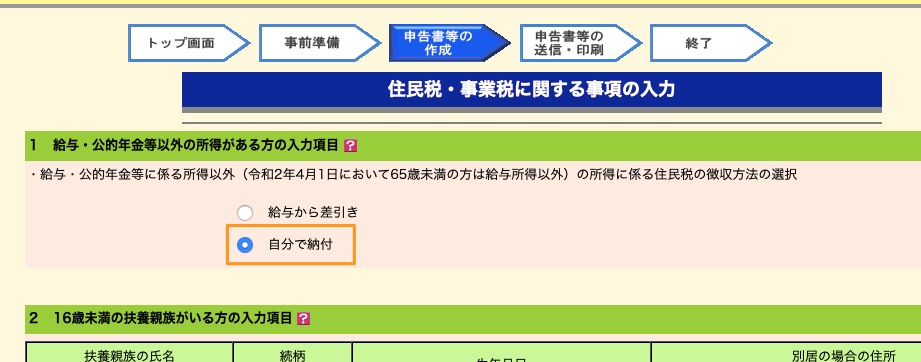
その他の項目も入力が完了したら「入力終了(次へ)」ボタンを押します。

e-Taxで作成した確定申告書を送信する
最後に、e-Taxで作成した申告書を送信します。
「納付について」という画面が表示され、あなたの納税額は「XXXX」です。というメッセージが表示されます。
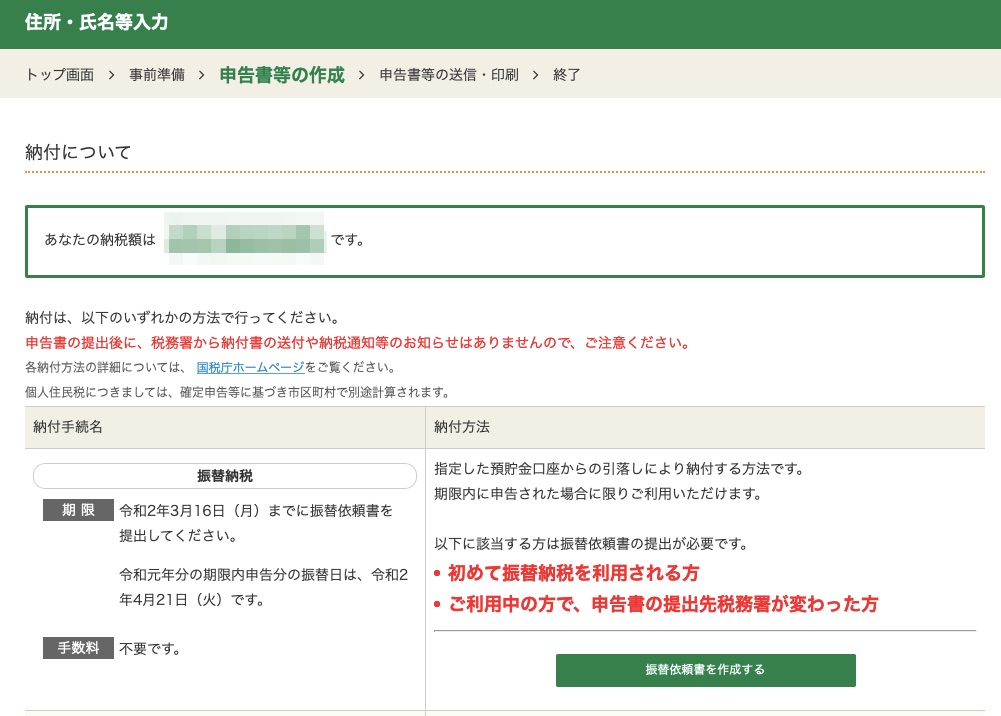
下の方にスクロールすると
・職業
・屋号・雅号(がごう)
を入力する欄があるので入力をします。「屋号・雅号(がごう)」はなければ空欄でOKでした。
入力が完了したら「次へ進む」ボタンを押します。(こまめに「入力データを一時保存する」もやっておくのがオススメです)
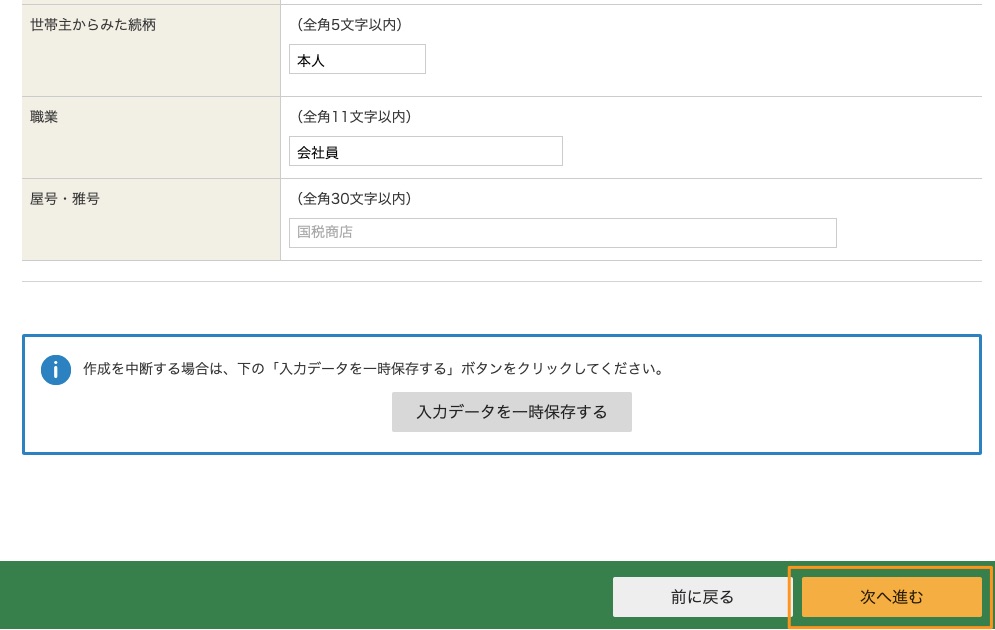
家族の氏名、続柄、生年月日、マイナンバーを入力する欄があるのですべて入力し、「次へ進む」ボタンを押します。
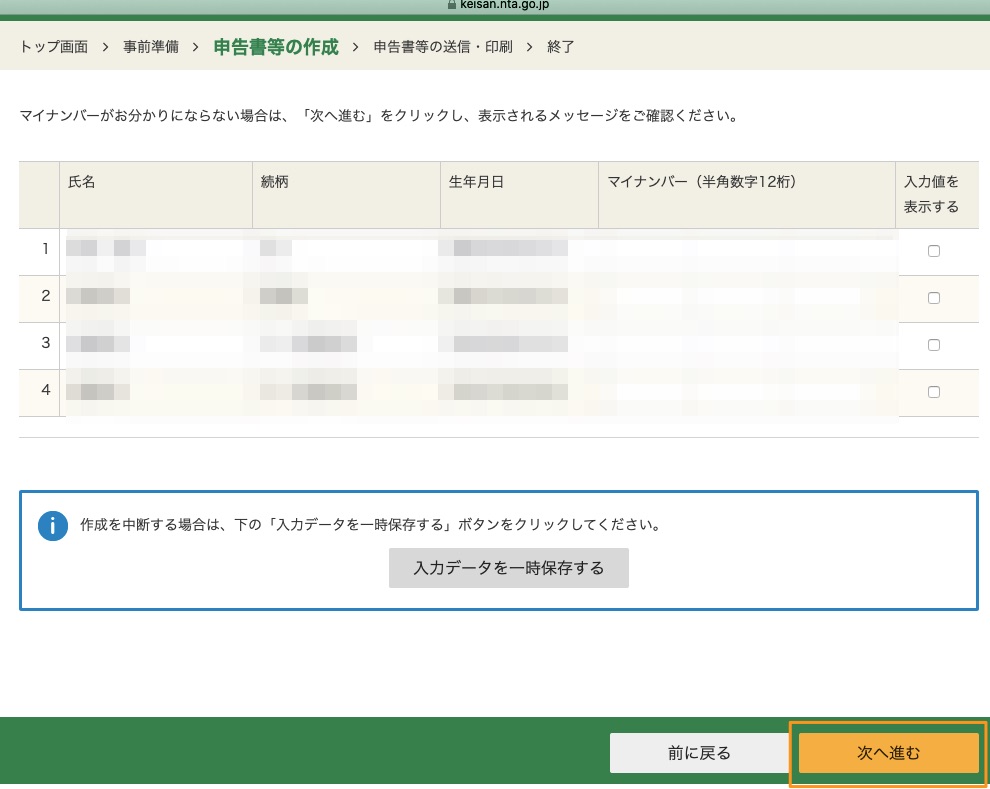
「申告書等はまだ送信されていません。次の画面以降で送信してください。」のメッセージが表示され、「確認する帳票の選択」という項目が表示されます。
「帳票表示・印刷」というボタンを押して、中身を確認します。帳票は印刷やPDFで保存することもできるので、送信前に確認や保存を行っておきます。
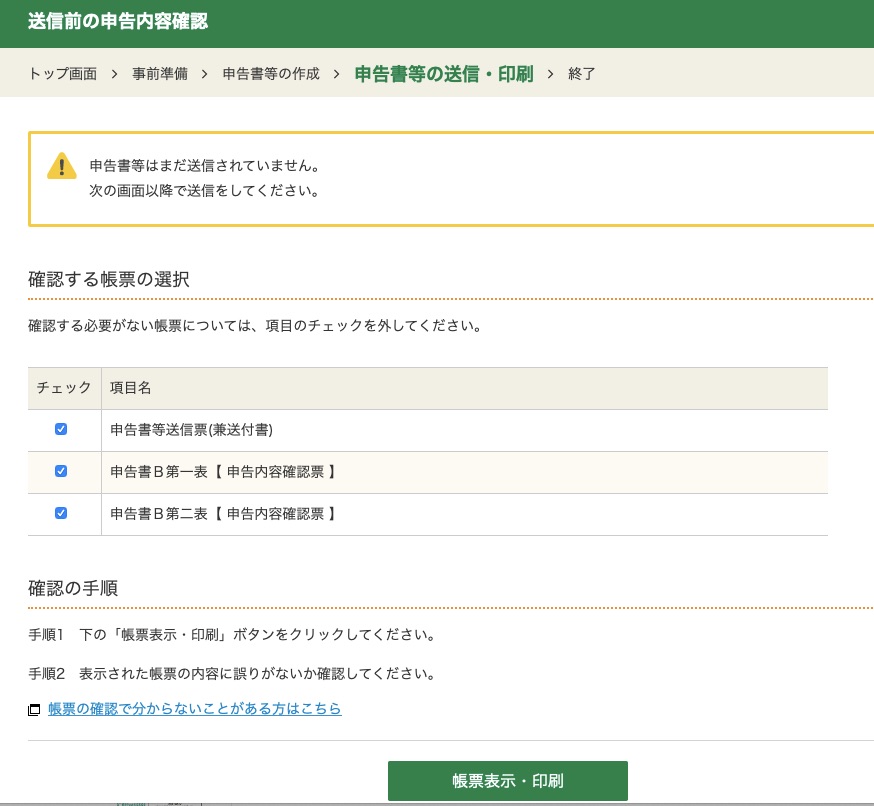
画面を下にスクロールすると「利用者識別番号」と「暗証番号」を入力する欄がありますので、入力して「送信する」ボタンを押せば確定申告書の送信が完了します。
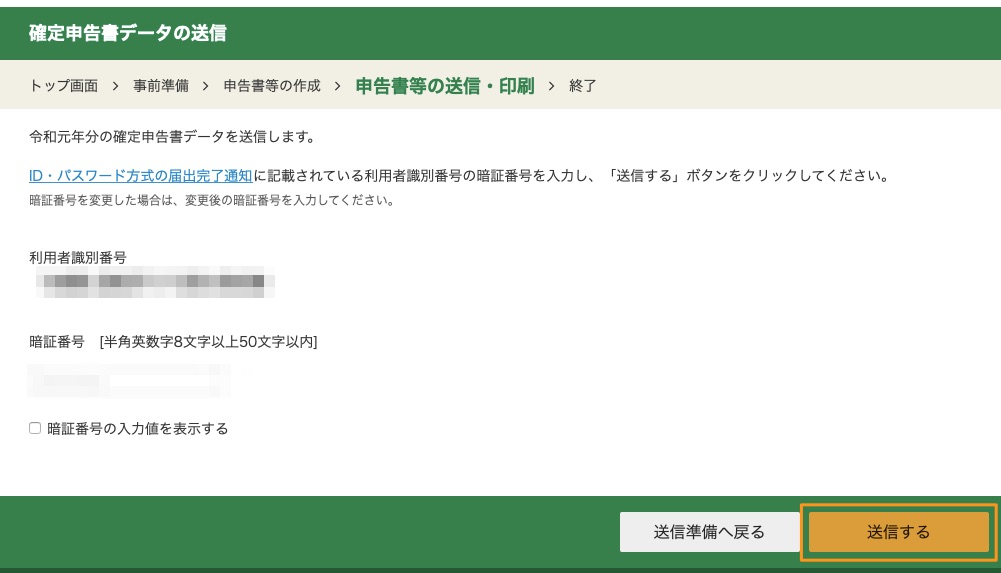
送信が成功しました。送信したデータは受付処理中です。以下の「受付結果を確認する」ボタンをクリックし、受付結果を確認してください。
のメッセージが表示されれば送信は完了です。ちなみに送信自体は、確定申告が始まる前の期間からでも可能です。
「受付結果を確認する」ボタンを押して結果を確認しておきます。
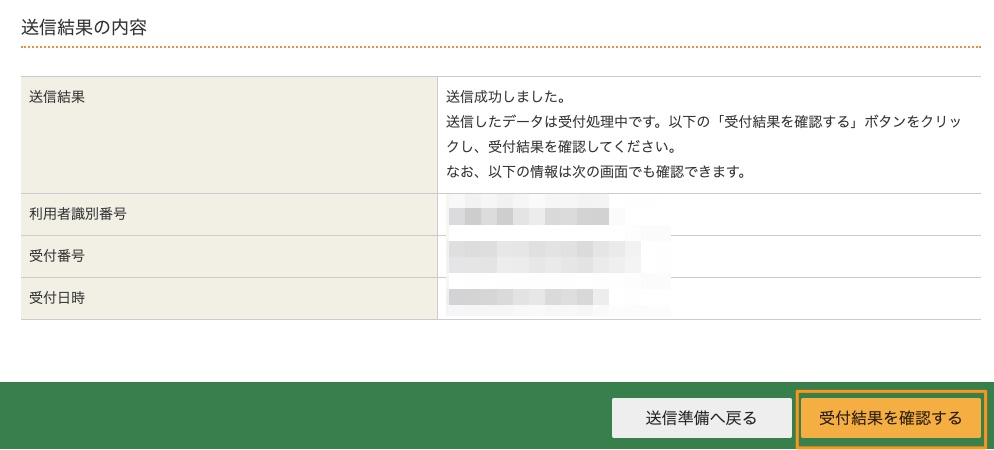
「送信票等印刷へ進む」ボタンを押し、送信票の内容を印刷するかPDFで保存するかしておきます。
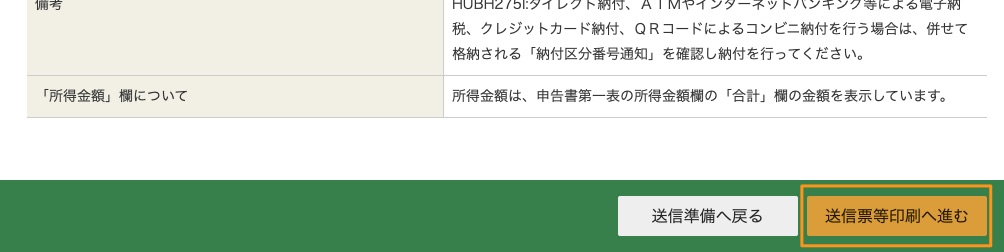
「申告書を送信した後の作業について」の画面が表示されますので、ここでも「入力データを保存する」ボタンを押してデータを保存しておきます。
「添付書類の提出準備」には「添付する書類はありません。」と表示されており、ふるさと納税を行った場合でも特に提出すべき書類はありませんでした。
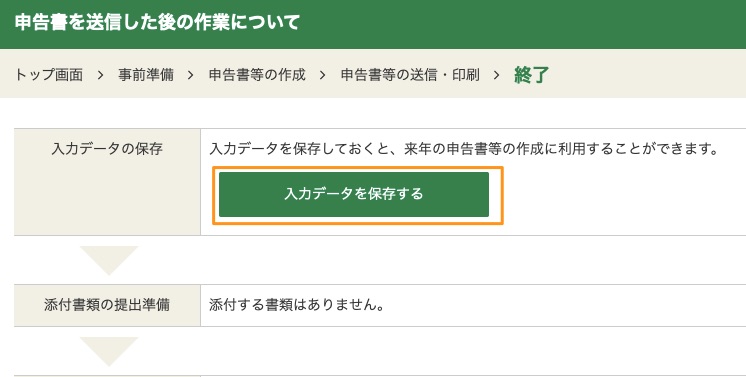
最後に「終了する」ボタンを押せば完了です。
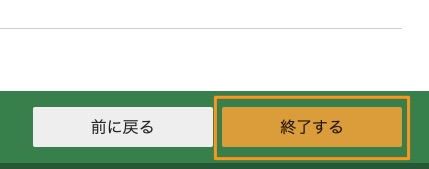
電子納税で副業の雑所得の所得税を納付する
e-Taxの受信箱を確認すると、「納付情報登録依頼」というタイトルのメッセージが届いていましたので、これを開きます。
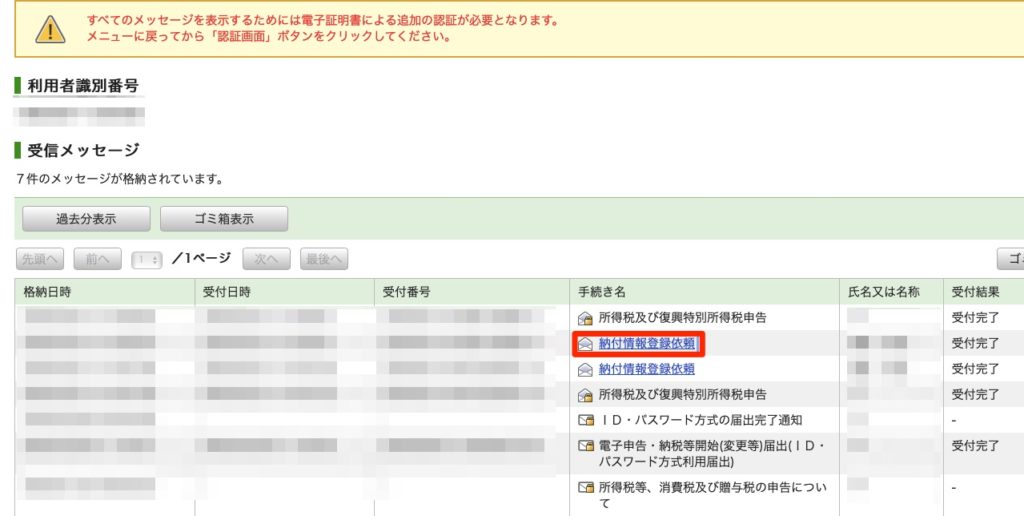
「納付内容を確認し、以下のボタンより納付してください。」のメッセージが表示されますので、納付の方法を選びます。
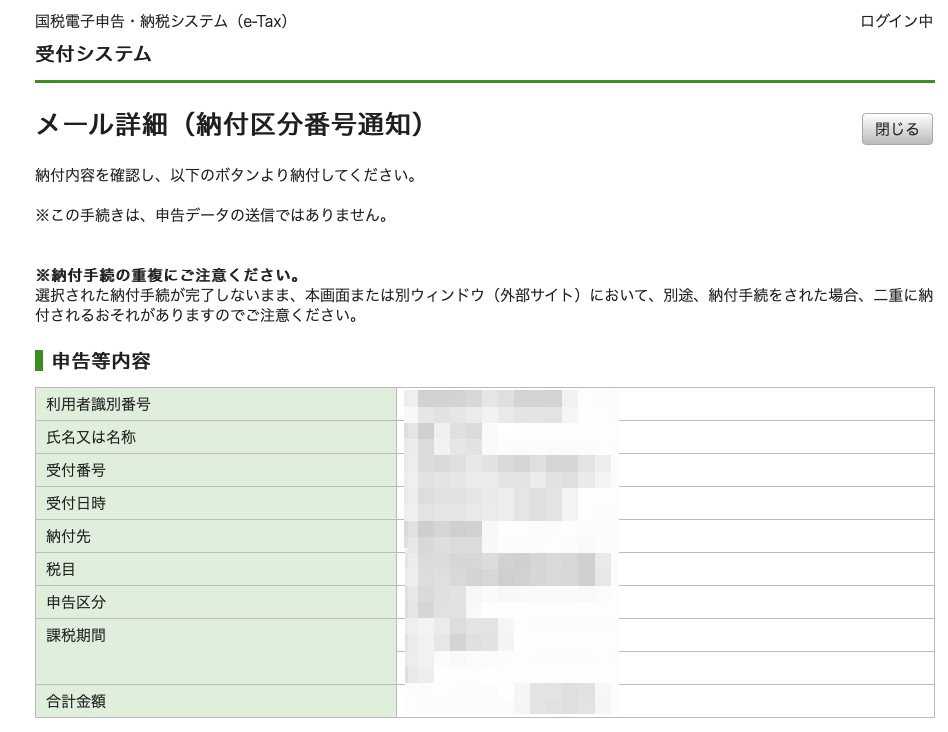
納付方法は
・クレジットカード納付
・コンビニ納付(QRコード)
から選択することができます。
今回は「電子納税」を使って、確定申告の開始日に早速納付手続きしました。
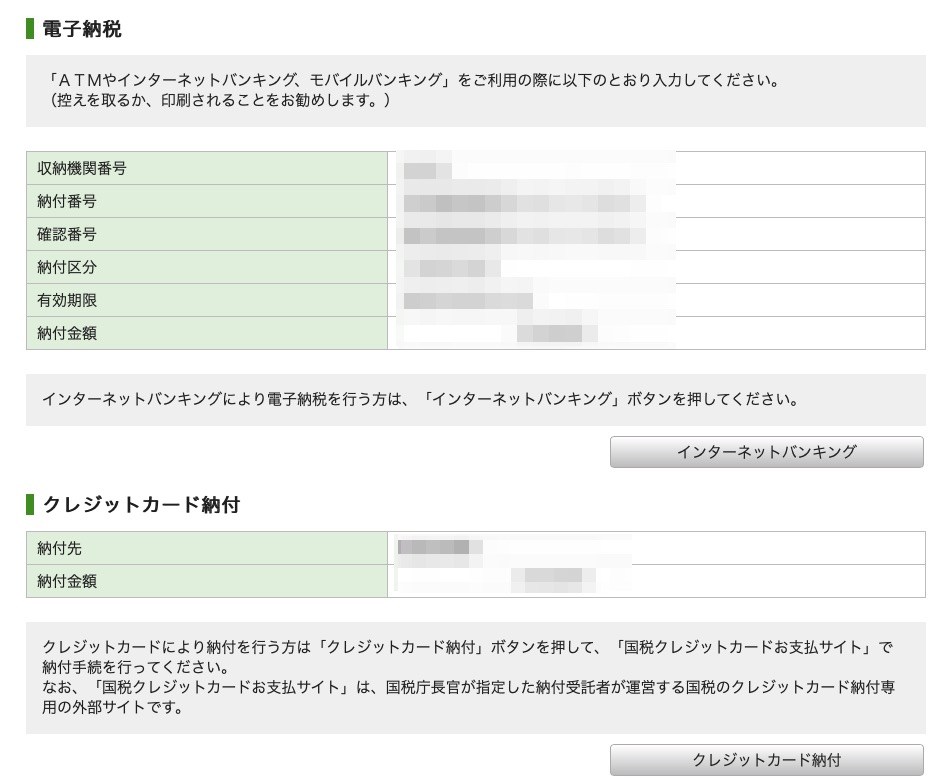
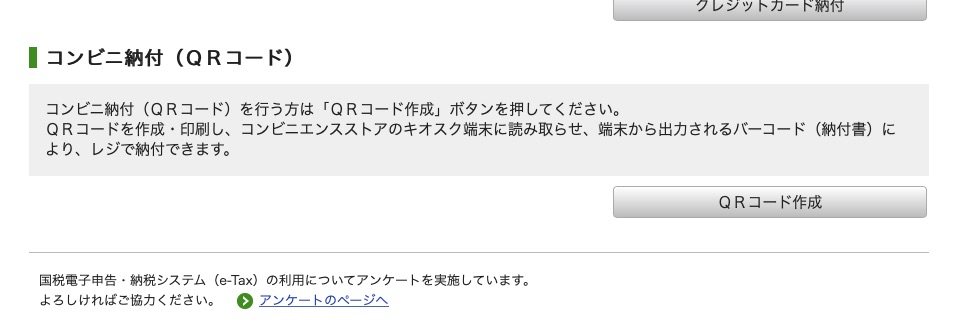
「電子納税」の部分に
・収納機関番号
・納付番号
・確認番号
・納付区分
・有効期限
・納付金額
が表示されていますが、「インターネットバンキング」ボタンを押せばこれらの情報が銀行のサイトに引き継がれて入力の手間が省けます。
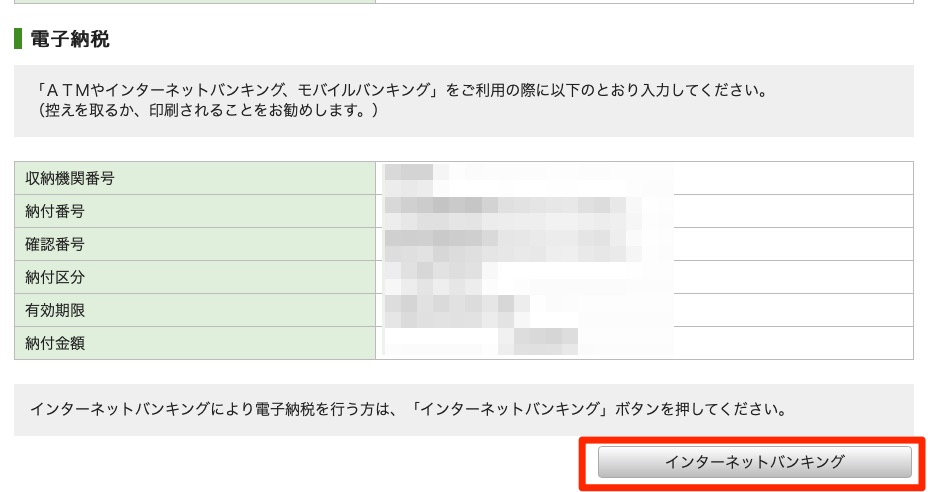
「電子政府の総合窓口 e-Gov(イーガブ)」のサイトに遷移します。
「金融機関の種別選択」で、利用する金融機関の種別を選択します。
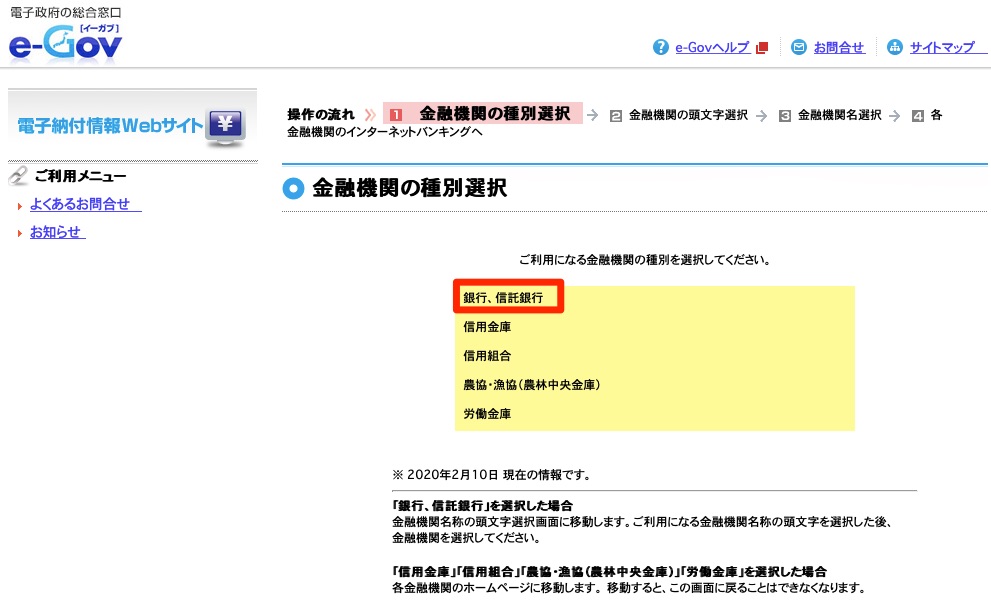
「金融機関の頭文字選択」の画面で銀行名の頭文字を選択します。
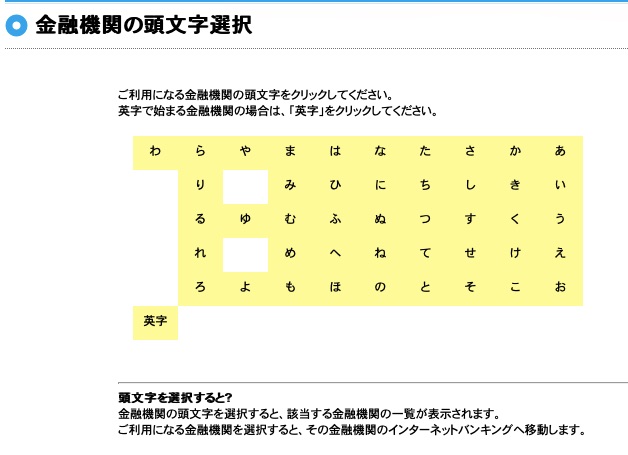
銀行一覧が表示されますので、自分が口座を持っている銀行名を選択します。私の場合「三菱UFJ銀行」を選択しました。
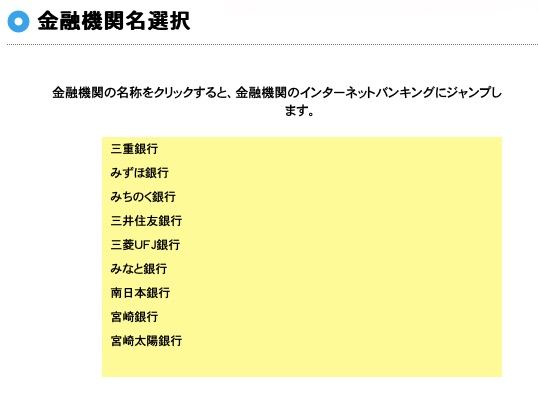
「Pay-easy(ペイジー)」の画面が表示されますので、個人の方は「三菱UJFダイレクト」を選択します。
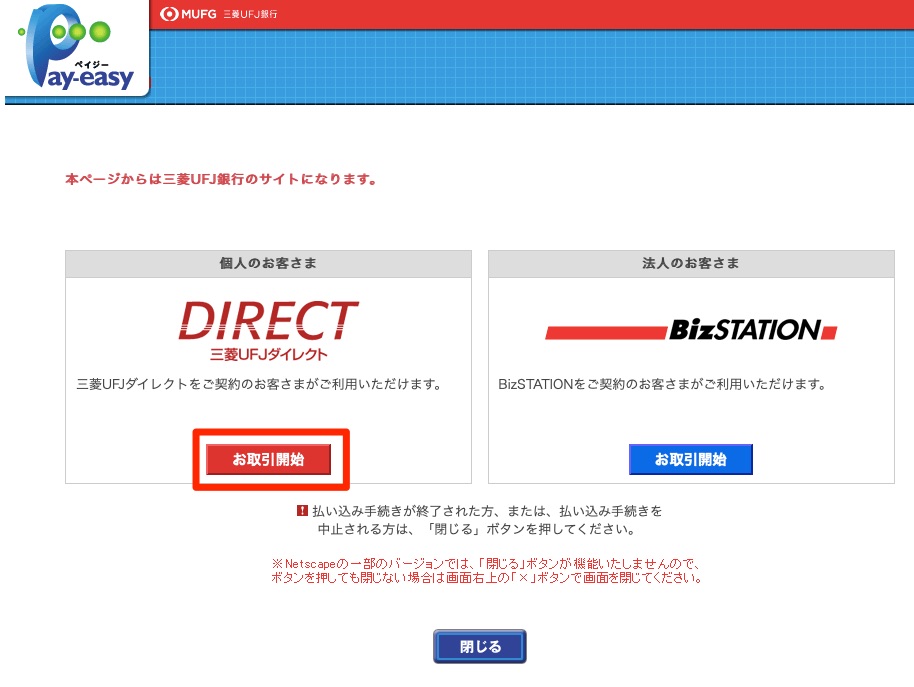
税金・各種料金払込の画面が表示されますので、「同意する」ボタンを押します。
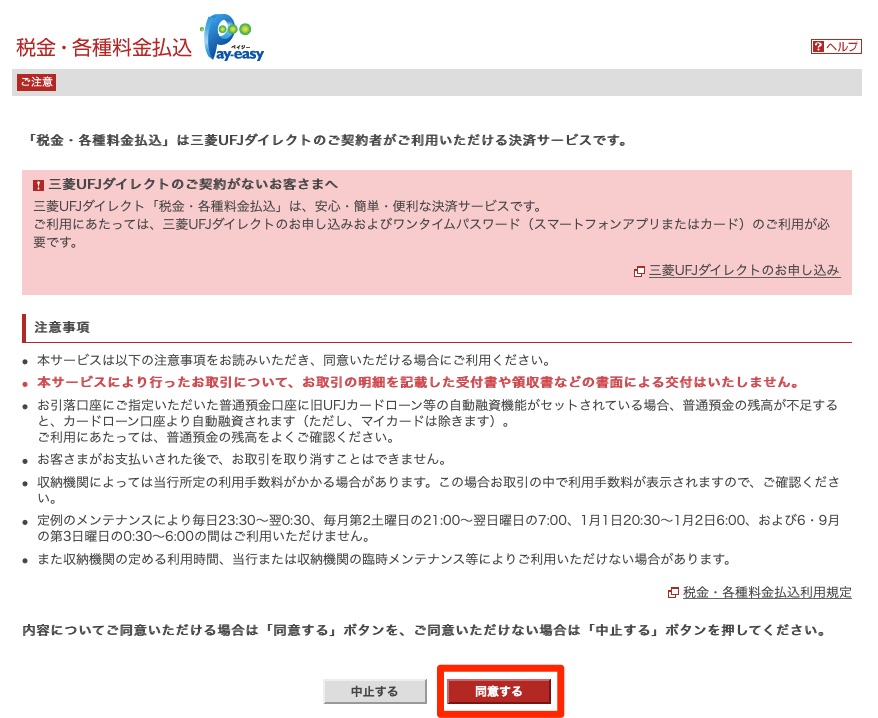
ログイン画面に遷移しますので、ログインに必要な情報を入力して「ログイン」ボタンを押します。
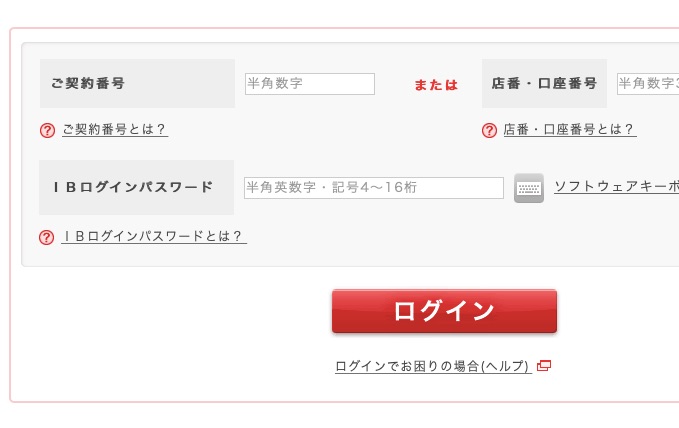
すると必要な下記の情報がすべて入力された状態で表示されます。
・払込先(カタカナ)
・払込先(漢字)
・納付番号
・名前(カタカナ)
・払込内容(申告所得/復興XX確定)
・払込金額
あとは表示されている引落口座を選択します。
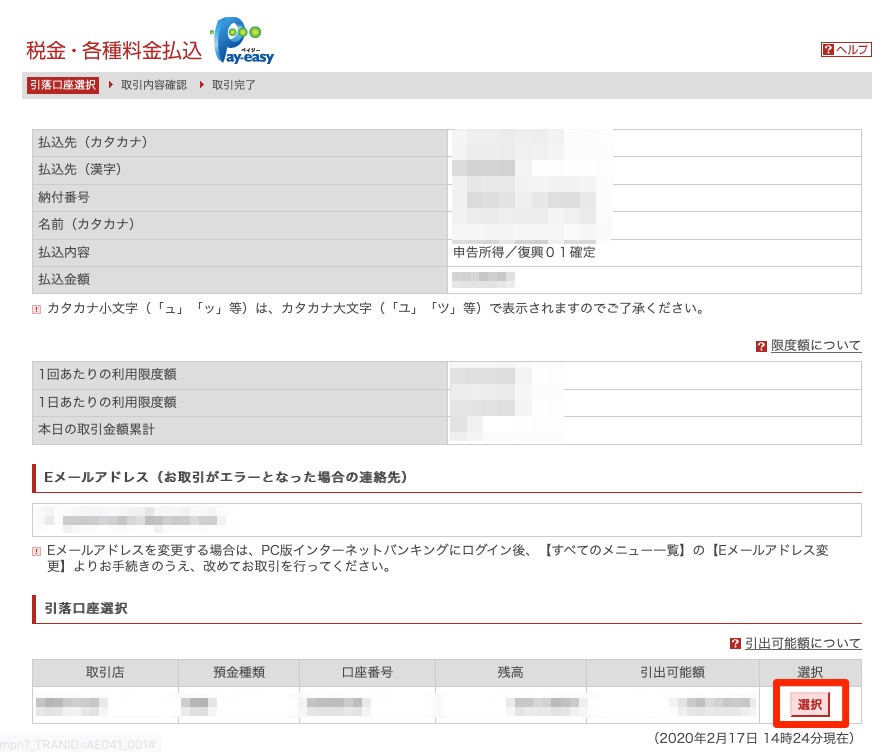
ワンタイムパスワード入力画面が表示されるので、スマートフォンのアプリでワンタイムパスワードを確認し入力して「実行」ボタンを押します。
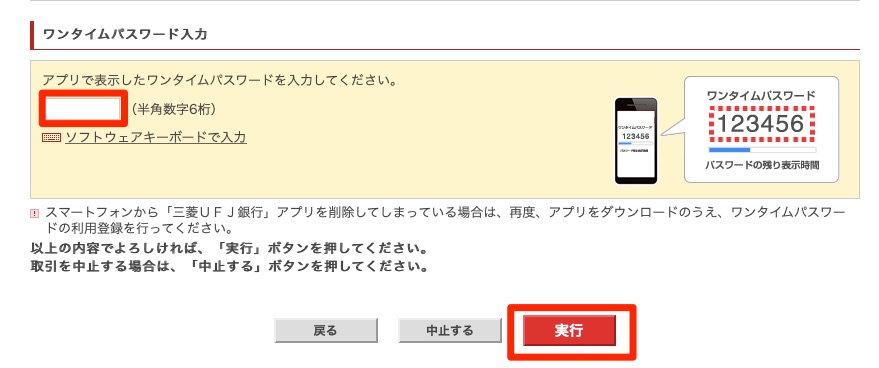
「お取引を正常に受け付けました。」の画面が表示されれば納付完了になります。
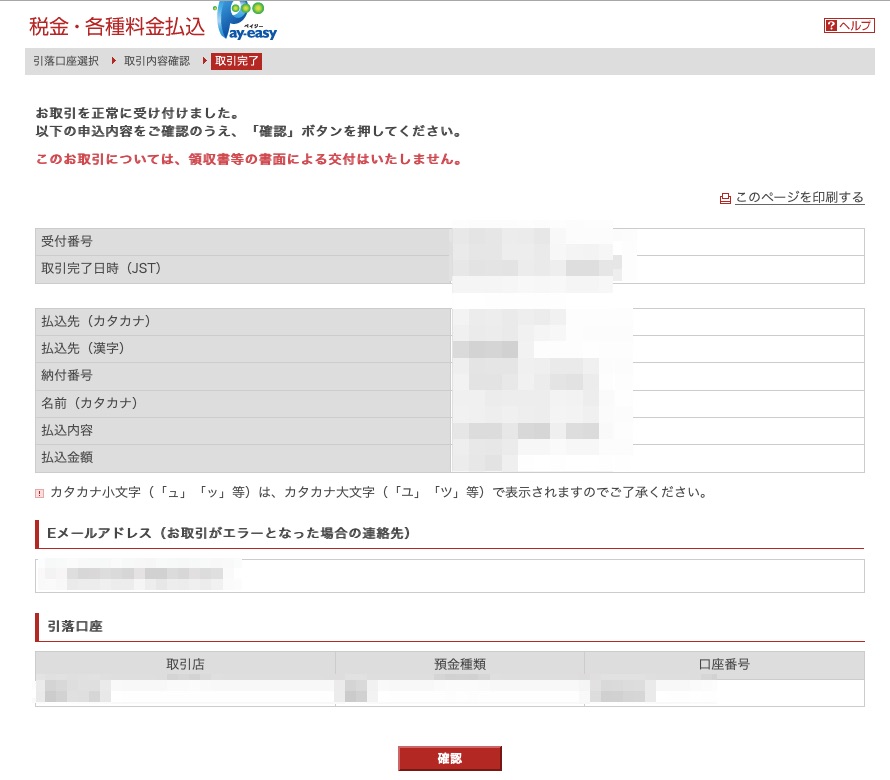
Macユーザーe-taxで確定申告する方法まとめ
というわけで、なんとかmacOSでe-Taxを使い確定申告を完了することができました。
昔買ったカードリーダが使えない点は想定外でしたが、代わりにID・パスワード方式を使って確定申告データの作成と送信をすることができました。
その後は、源泉徴収票を見ながら各種の控除項目を入力したり、ふるさと納税の「寄付金控除」を入力するだけだったのでそれほど難しくはありませんでした。
自宅で時間を気にせず確定申告が行えるのでe-Tax自体はとても便利だと思います。