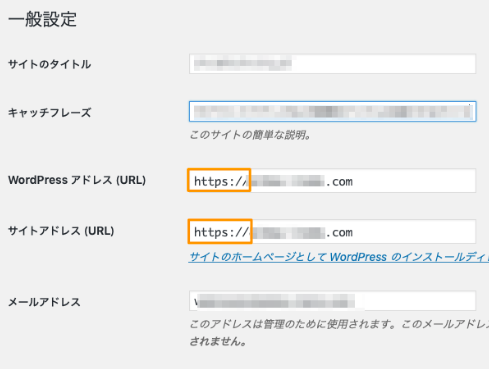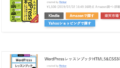CocoonでサイトURLの設定をする方法
Cocoonの管理画面から「設定 > 一般設定」を選択します。
・サイトのタイトル
・キャッチフレーズ
・WordPressアドレス(URL)
・サイトアドレス(URL)
・メールアドレス
などを設定します。
エックスサーバー
![]() の設定で、サイトをHTTPSに対応させていますが、WordPressアドレス・サイトアドレスの初期設定は「http://〜」となっていますので、これを「https://〜」に変更しておきます。
の設定で、サイトをHTTPSに対応させていますが、WordPressアドレス・サイトアドレスの初期設定は「http://〜」となっていますので、これを「https://〜」に変更しておきます。
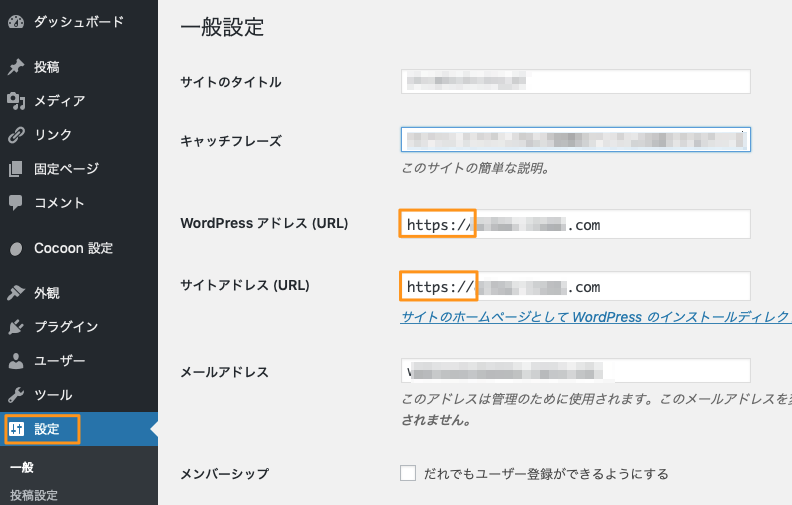
各種設定が完了したら「変更を保存」ボタンを押します。
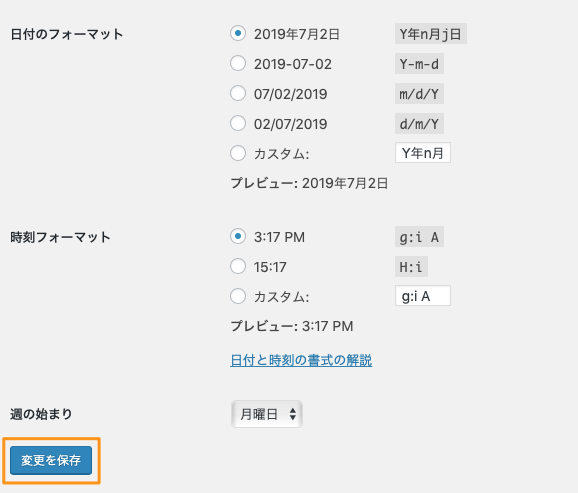
このタイミングで、
・http://www.○○○(HTTP&WWWあり)
・https://○○○(HTTPS&WWWなし)
・https://www.○○○(HTTPS&WWWあり)
の4パターンでアクセスしてみて、すべて
・https://○○○(HTTPS&WWWなし)
のURLに転送されるかを確認しておきます。
エックスサーバー
![]() でのHTTP→HTTPSの転送設定については下記の記事を参照ください。
でのHTTP→HTTPSの転送設定については下記の記事を参照ください。
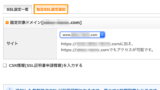
※SEO上同じコンテンツが別々のURLでアクセスできるのは好ましく無いため、このような設定をしておく必要があります。
Cocoonで記事のパーマリンク設定をする方法
次に、各ブログ記事をどういうURLで公開するかを設定する「パーマリンク」設定を行います。
「設定 > パーマリンク設定」を選択します。
パーマリンク設定には色々なフォーマットがありますが、私の好みは「投稿名」で設定する方法です。
URLがシンプルでわかりやすいこと、アクセス解析をする時なども「URLを見ればどの記事かがある程度わかる」といった点でおすすめです。
「変更を保存」ボタンをおせば設定変更完了です。
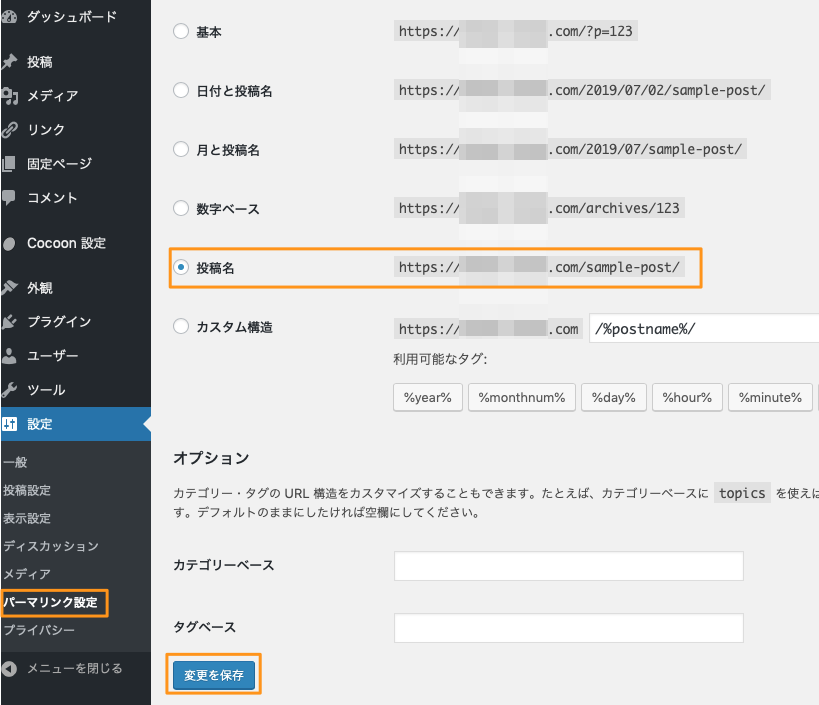
パーマリンク設定で「投稿名」を選択した場合の、具体的には下記のようなURL構成になります。
http://<ドメイン名>/<投稿名>/
この<投稿名>の部分は個別のブログ記事で設定できるようになっています。
Cocoonでコメントの投稿やトラックバックを無効化する方法
私の場合、WordPressで構築したサイトではコメントやトラックバック機能は無効化しています。
理由はスパムが多いことと、一つ一つにコメントを返す時間が無いためです。
批判的なコメントを受けた場合の精神的ダメージもあるかと思います(笑)
無効化の方法は「設定 > ディスカッション」を選択します。
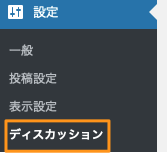
「ディスカッション設定」の画面で「投稿のデフォルト設定」の下記のチェックを外しておきます。
・この投稿に含まれるすべてのリンクへの通知を試みる
・新しい記事に対し他のブログからの通知(ピンバック・トラックバック)を受け付ける
・新しい投稿へのコメントを許可する
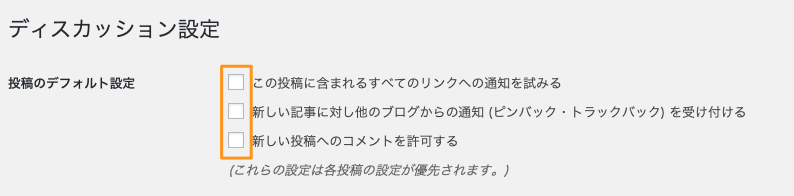
★おすすめのWordpress関連本