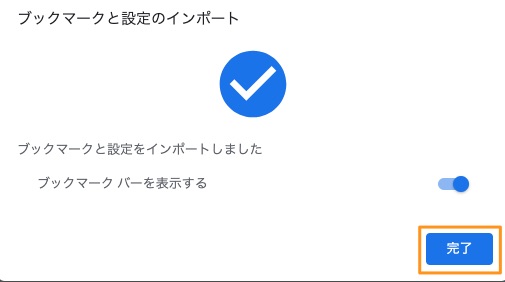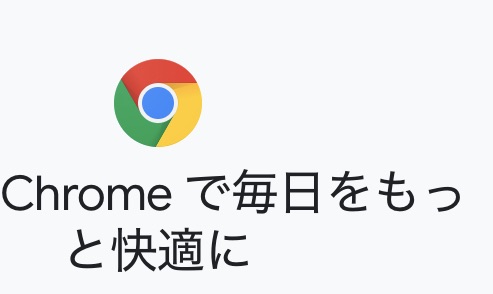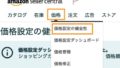Chromeブラウザで会社用ユーザーとプライベート用ユーザーを使い分けたい
Chromeブラウザは普段会社の仕事用に使っているのですが、個人用で使っているGoogleアカウントでログインしていたため、あまりよろしくない状態だったので、
・会社用のGoogleアカウントをChromeブラウザに追加
・個人用アカウントのブックマークをエクスポート
・会社用Googleアカウントにブックマークをインポート
という作業を行いましたのでその手順を残しておきたいと思います。
ChromeブラウザにGoogleアカウントのユーザーを追加する
Chromeブラウザを開くと、右上に自分のユーザーのアイコンが表示されていると思いますので、それをクリックして「ユーザーを管理」を選択します。
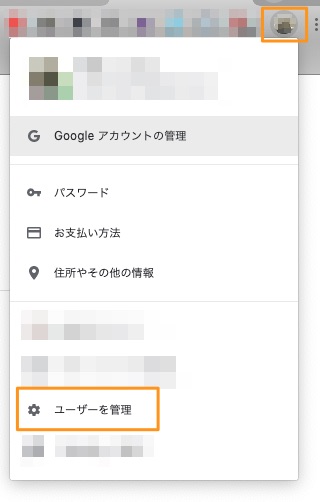
次の画面で「ユーザーを追加」ボタンを押します。

「Chromeをすでにご利用の場合はログイン」というボタンを押します。
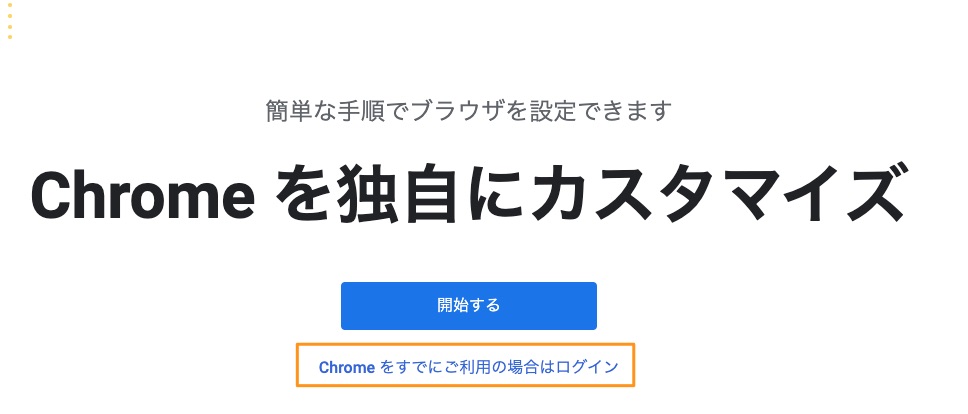
Chromeに追加したいGoogleアカウントでログインします(今回の場合、会社用Googleアカウント)
Googleアカウントで登録したメールアドレスか電話番号を入力し「次へ」ボタンを押します。
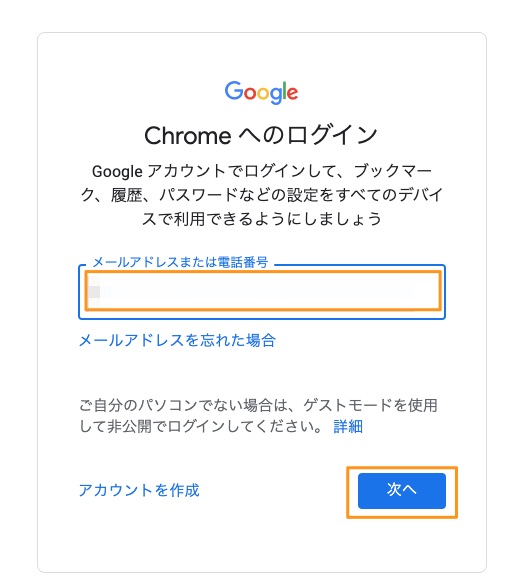
Googleアカウントのパスワードを入力し「次へ」ボタンを押します。
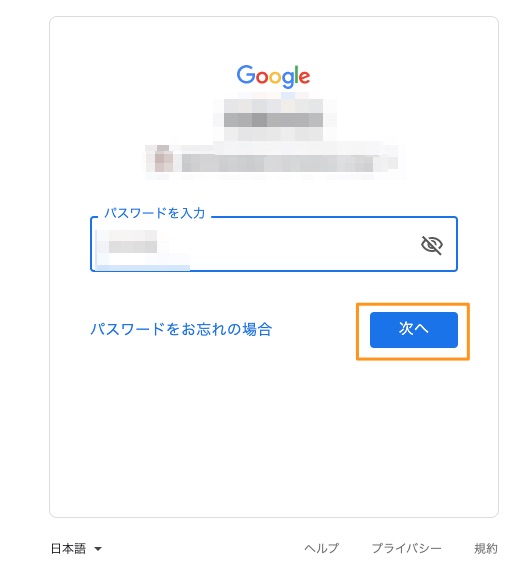
二段階認証を設定している場合は「2段階認証プロセス」の画面が表示されますので、認証コードを入力し、「次へ」ボタンを押します。
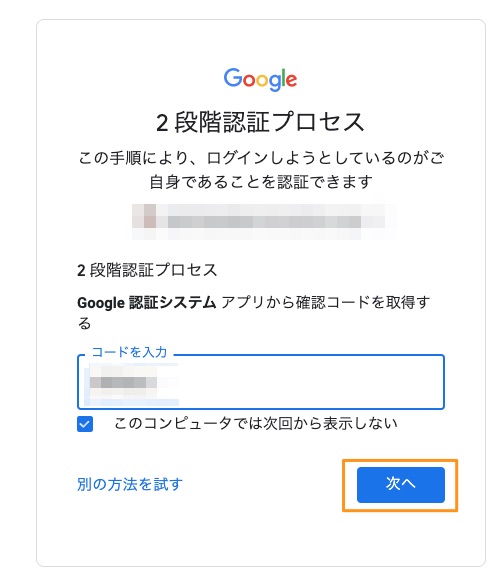
「同期を有効にしますか?」のメッセージが表示されますので「有効にする」ボタンを押します。
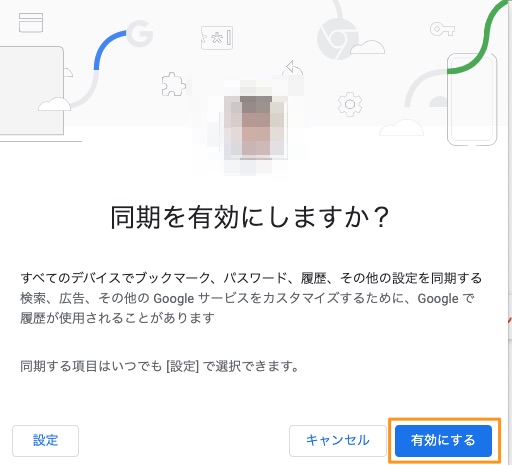
これで、Chromeブラウザへのユーザーの追加とGoogleアカウントの紐付けが完了しました。
追加したユーザーでChromeブラウザを立ち上げたい場合は、右上の現在利用中ユーザーのアイコンマークをクリックするとメニューに追加したユーザーが表示されますので、それを選択するとそのユーザーで新しくウインドウが開きます。
Chromeのブックマークを新しいユーザーに移動させる方法
ブックマーク移行元のGoogleアカウントからブックマークファイルをエクスポートする
これまで使っていたGoogleアカウント(個人用アカウント)からブックマークをエクスポートします。
移行元のGoogleアカウントでChromeにログインした状態で、ブラウザの右上にあるメニューから「ブックマーク」→「ブックマークマネージャ」を選択します。
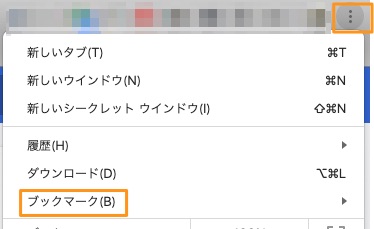
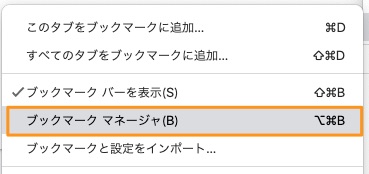
ブックマークマネージャの右上にあるアイコンをクリックします。
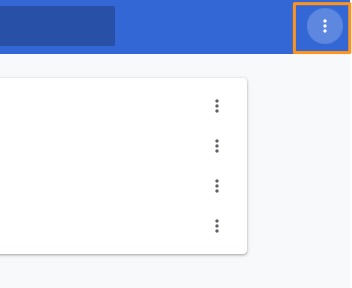
「ブックマークをエクスポート」を選択します。
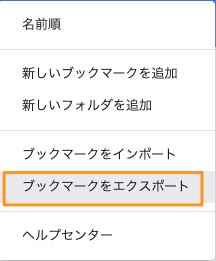
HTML形式でブックマークファイルが出力されますのでそれを保存します。
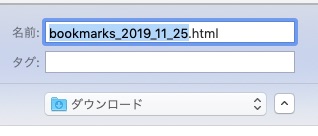
HTMLを編集できる方は、必要に応じて不要なブックマークを消すと良いと思います。
ブックマーク移行先のGoogleアカウントでブックマークファイルをインポートする
今度は移行先のGoogleアカウントでChromeブラウザにログインし、「ブックマークと設定をインポート」を選択します。
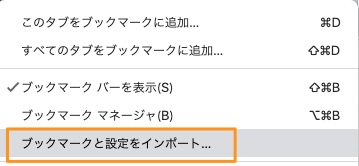
「HTMLファイルをブックマーク・・・」を選択し、先程保存したHTMLファイルを指定します。
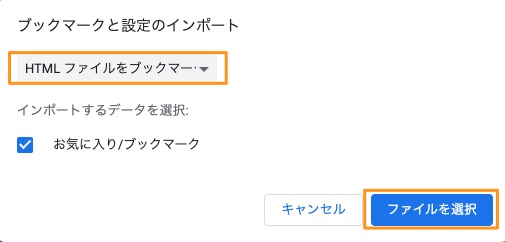
「ブックマークと設定をインポートしました」のメッセージが表示されれば完了です。